ppt 按鈕 動畫
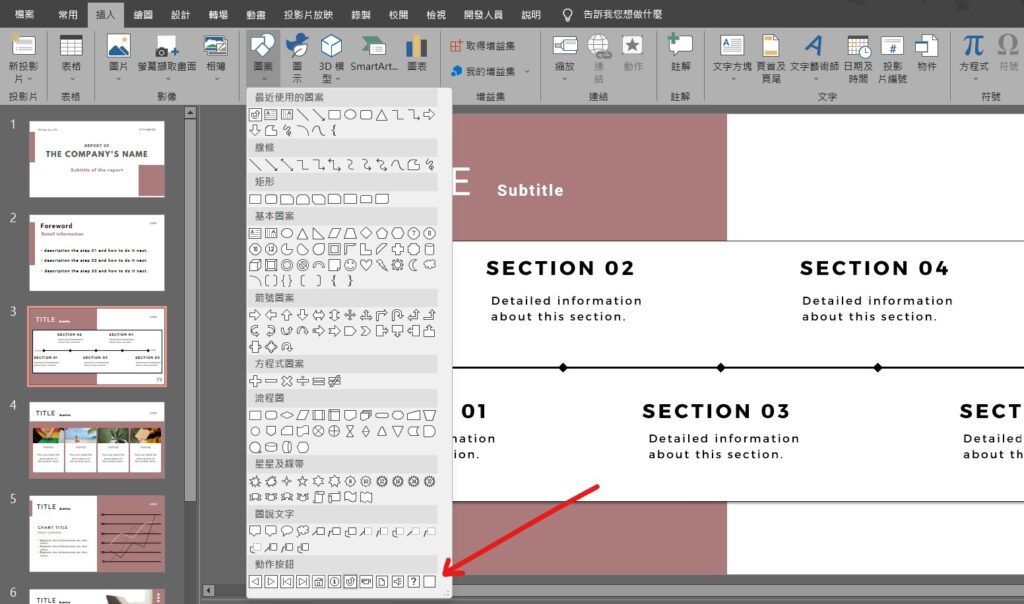
Step 1 在功能列「插入」中圖例選擇「圖案」內的「動作按鈕」,並繪製

Step 2 在按滑鼠時的動作選擇「無」

Step 3 將按下按鈕要觸發的物件設定動畫效果,在功能列「動畫」中進階動畫選擇「進入」內的「淡化」或其他進入動畫
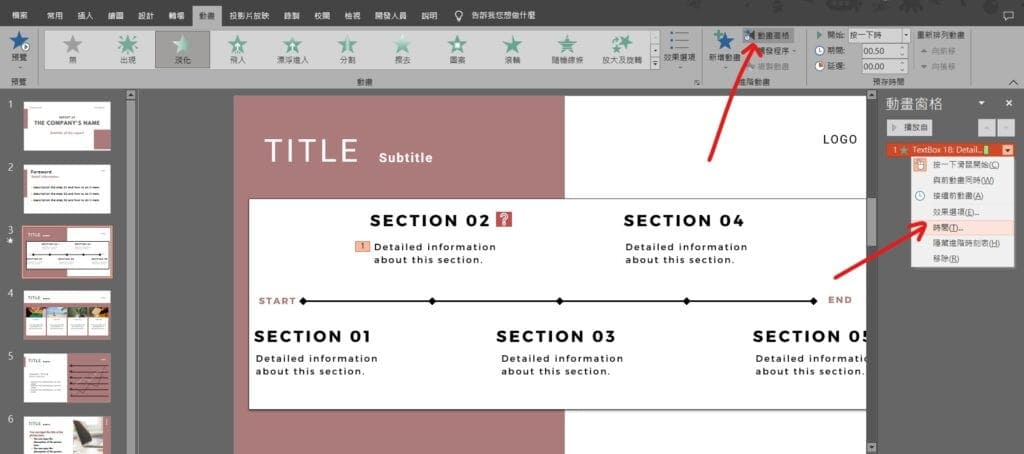
Step 4 在功能列「動畫」中進階動畫選擇「動畫窗格」,在右邊「動畫窗格」視窗中選擇剛剛設定的動畫效果,並點選右邊下拉選單選擇「時間」

Step 5 點擊「觸發程序」,並在「按一下就開始效果」往下拉找到插入的「動作按鈕」,完成設定後按下確定即可
【教學】學會超厲害!PowerPoint 如何設定點擊按鈕出現動畫效果?