excel 日曆製作
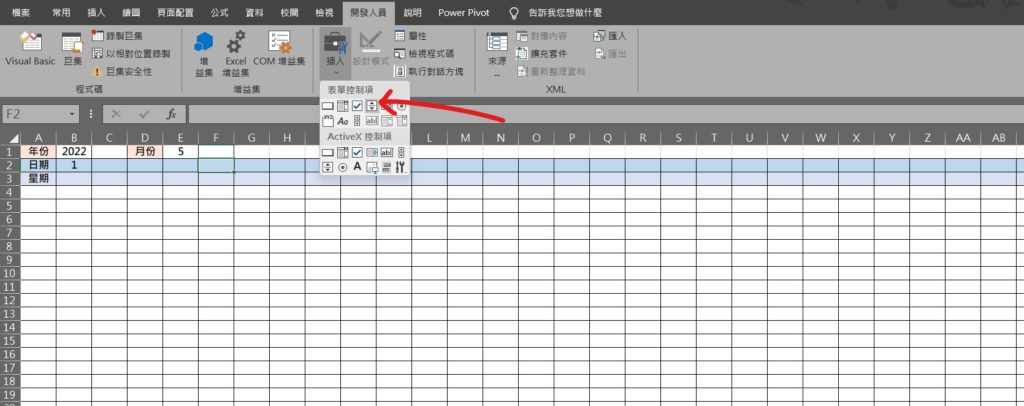
Step 1 在功能列「開發人員」中控制項選擇「插入」內的「微調按鈕(表單控制項)」
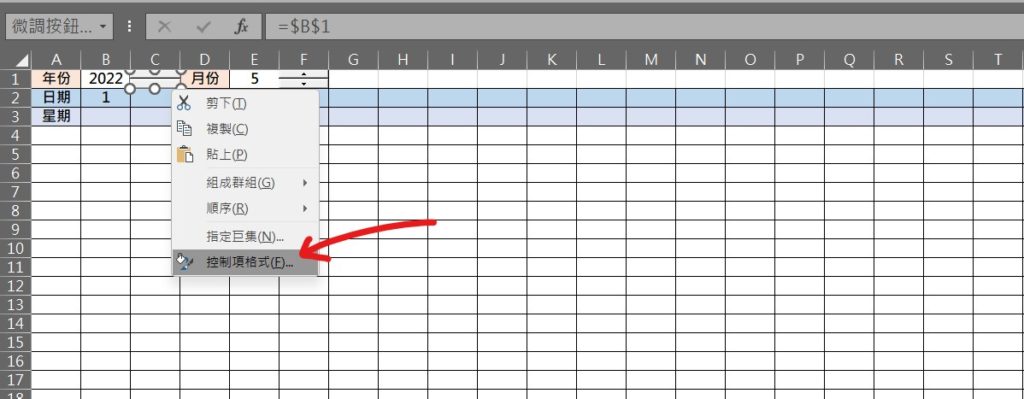
Step 2 繪製微調按鈕後,在按鈕上點擊滑鼠「右鍵」,並選擇「控制項格式」
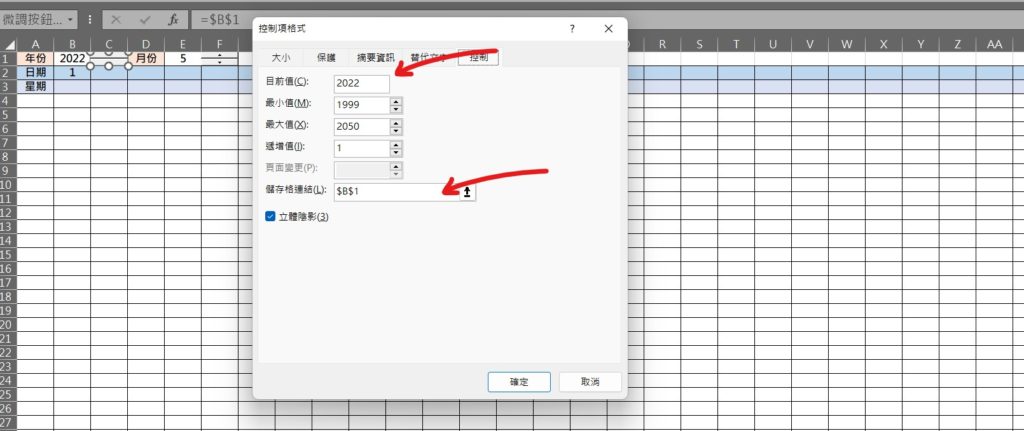
Step 3 在「目前值」輸入當前「年份」,並在「儲存格連結」選擇「年份」的儲存格位置
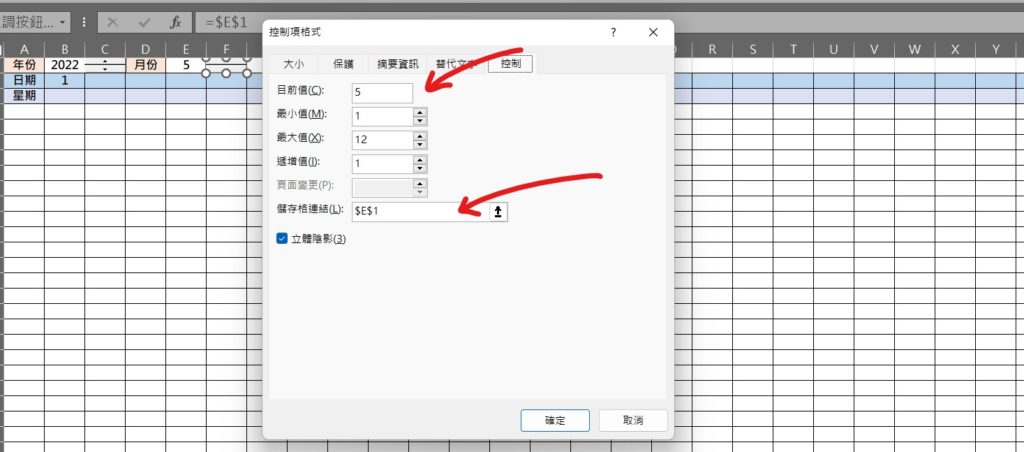
Step 4 在「月份」的微調按鈕上點擊滑鼠「右鍵」,並在「目前值」輸入當前「月份」,在「儲存格連結」中選擇「月份」儲存格位置
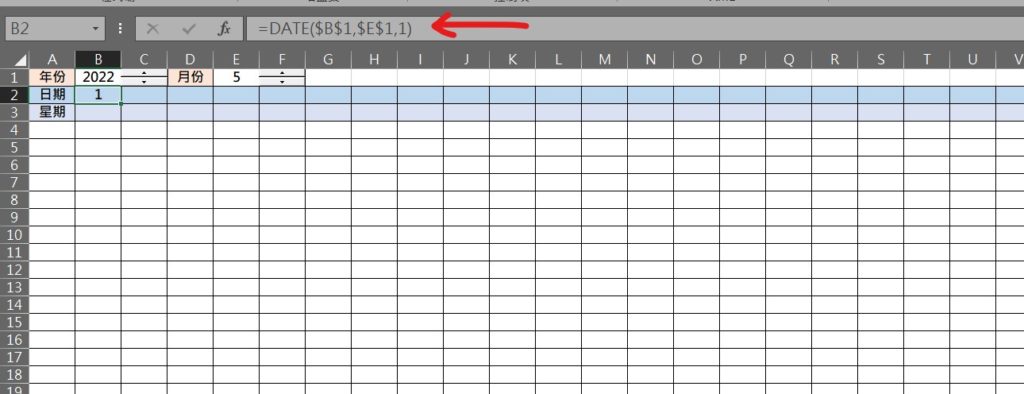
Step 5 使用DATE函數,在「日期」中第一格輸入公式「=DATE(年份,月份,日)」,代入儲存格位置為「=DATE($B$1,$E$1,1)」
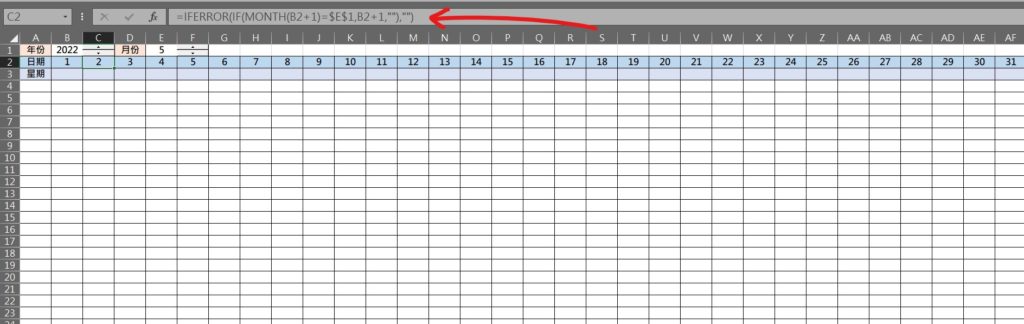
Step 6 使用IFERROR函數、IF函數以及MONTH函數,在「日期」的第二格儲存格位置輸入公式「=IFERROR(IF(MONTH(B2+1)=$E$1,B2+1,””),””)」,並將儲存格向右填滿
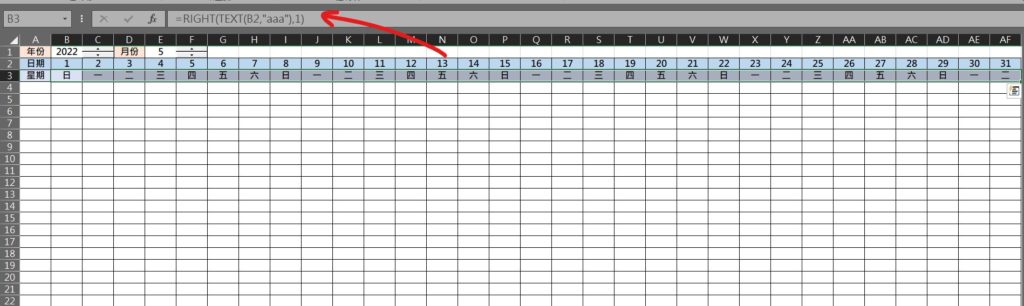
Step 7 使用RIGHT函數以及TEXT函數,輸入公式「=RIGHT(TEXT(B2,”aaa”),1)」,使用TEXT函數找出日期為「週X」,因為只想顯示星期,所以使用RIGHT函數取最右邊的字串即可,並向右填滿
【教學】工程進度必備!Excel 如何製作自動化日曆?跟著步驟馬上學會
0
