excel 圖表自動更新 動態表格

Step 1 選擇「公式」中的「定義名稱」

Step 2 在「名稱」欄位輸入自己的標題,「參照到」輸入下列公式「=OFFSET($A$2,0,0,COUNTA($A:$A)-1)」

Step 3 重複Step 2 動作,將名稱換成數量,公式變為「 =OFFSET($B$2,0,0,COUNTA($B:$B)-1)」

Step 4 選取資料範圍,在插入中選擇想要的圖表類型

Step 5 選取圖表,選擇工具列中「設計」中的「選取資料」

Step 6 選擇「圖例項目(數列)」中的編輯
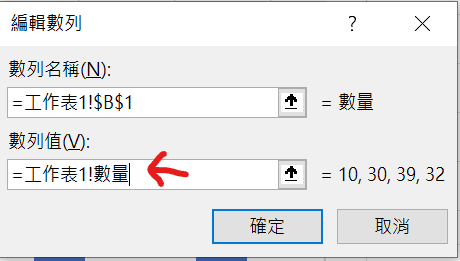
Step 7 依照剛剛的標題將數列值改為「=工作表1!數量」
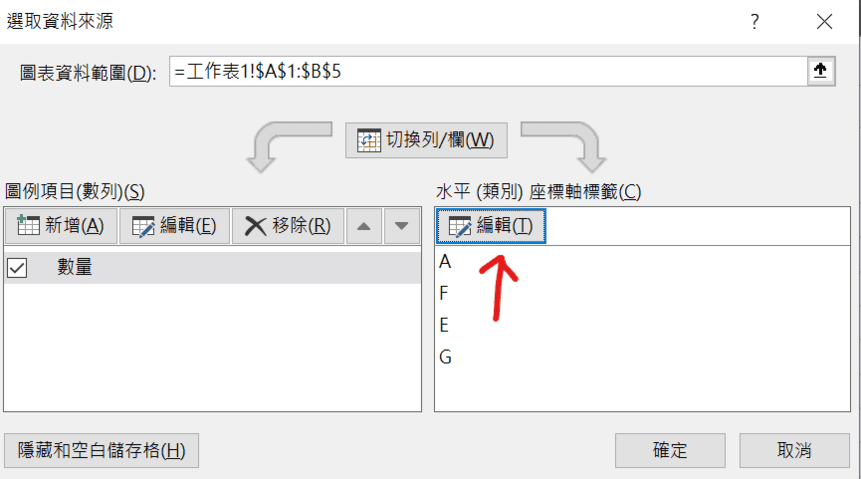
Step 8 換水平座標的「編輯」
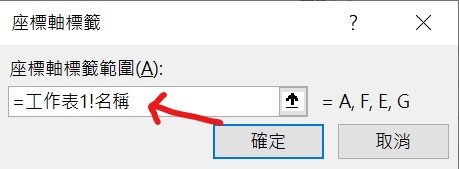
Step 9 依照剛剛的標題將數列值改為「=工作表1!名稱」
最後按下確定,這樣就完成啦!
【教學】Excel圖表如何讓資料自動更新?超實用方法快速搞定!