excel 組合圖
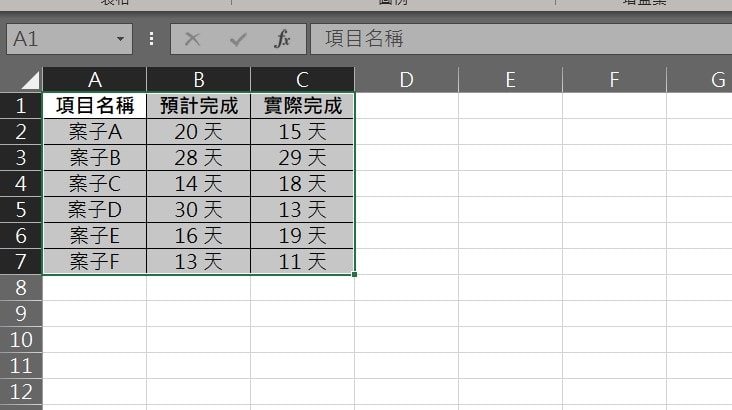
Step 1 將欲製作成圖表的資料表格選取起來

Step 2 在功能列中選擇「圖表」中「查看更多圖表」
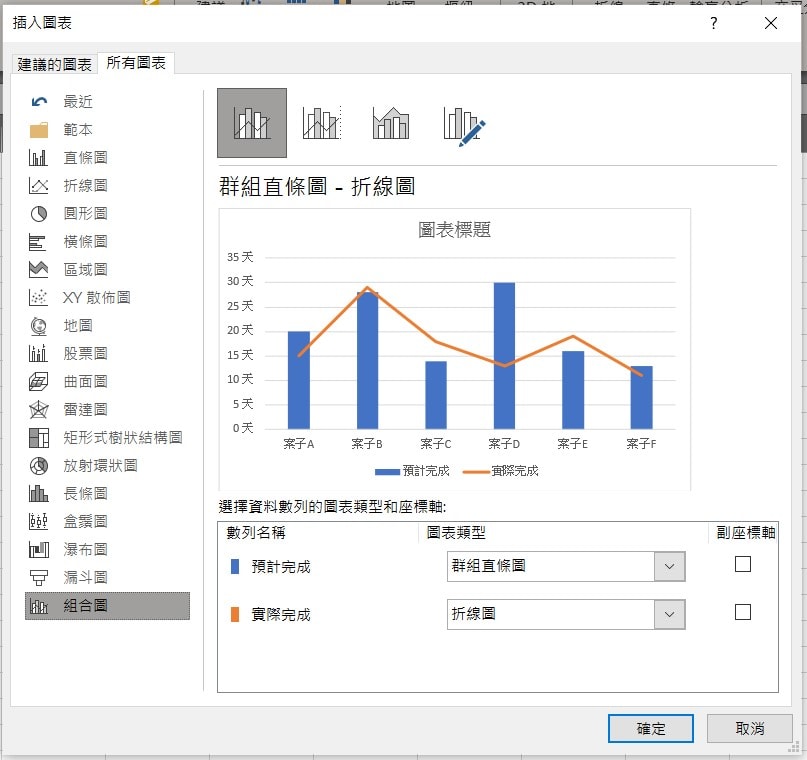
Step 3 選擇上方「所有圖表」並選擇最底下的「組合圖」
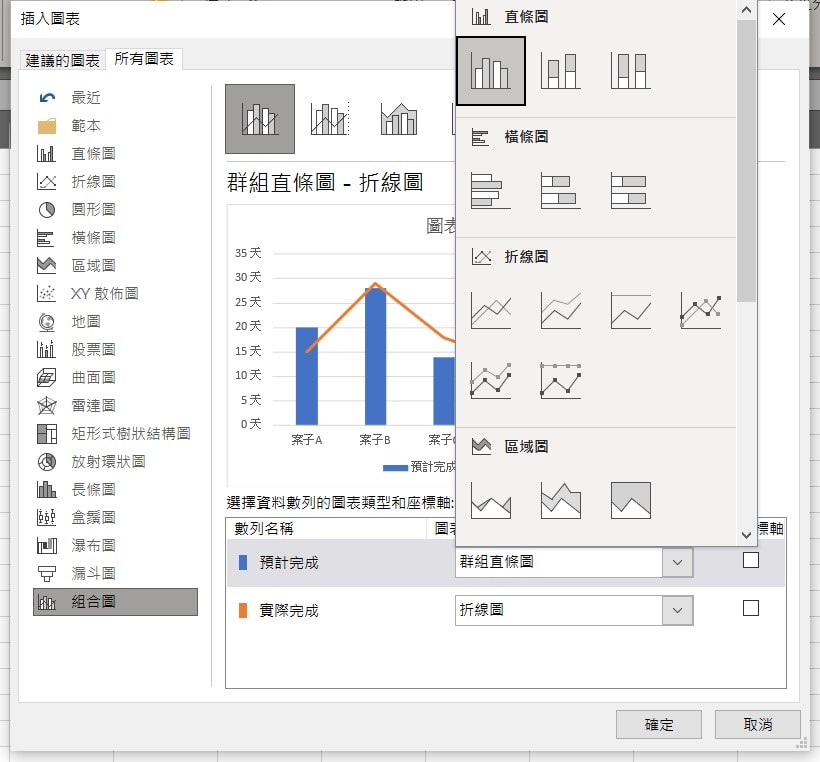
Step 4 點選圖表類型,可以自訂想要的圖表來顯示不同的資料
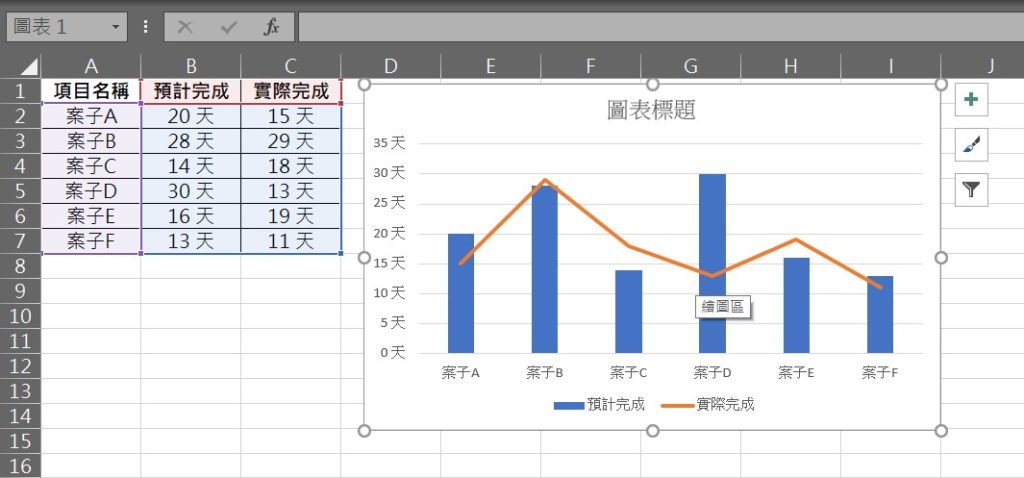
最後就可以看到一個圖表中顯示兩種不同的圖表類型囉!
【教學】Excel如何同時使用兩種不同類型的圖表整合在同一個圖表中?
A blog of my life

excel 組合圖
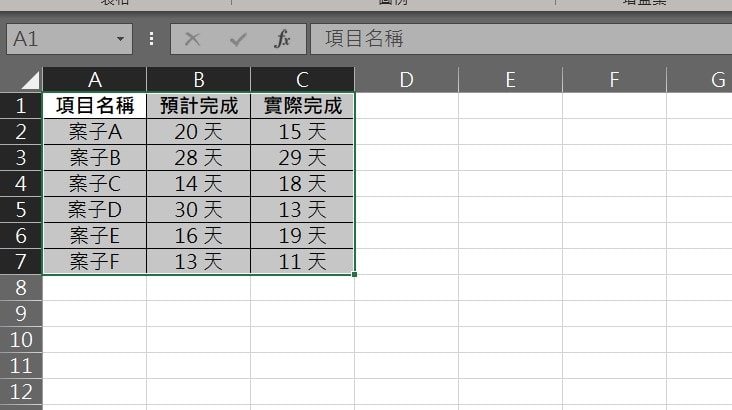
Step 1 將欲製作成圖表的資料表格選取起來

Step 2 在功能列中選擇「圖表」中「查看更多圖表」
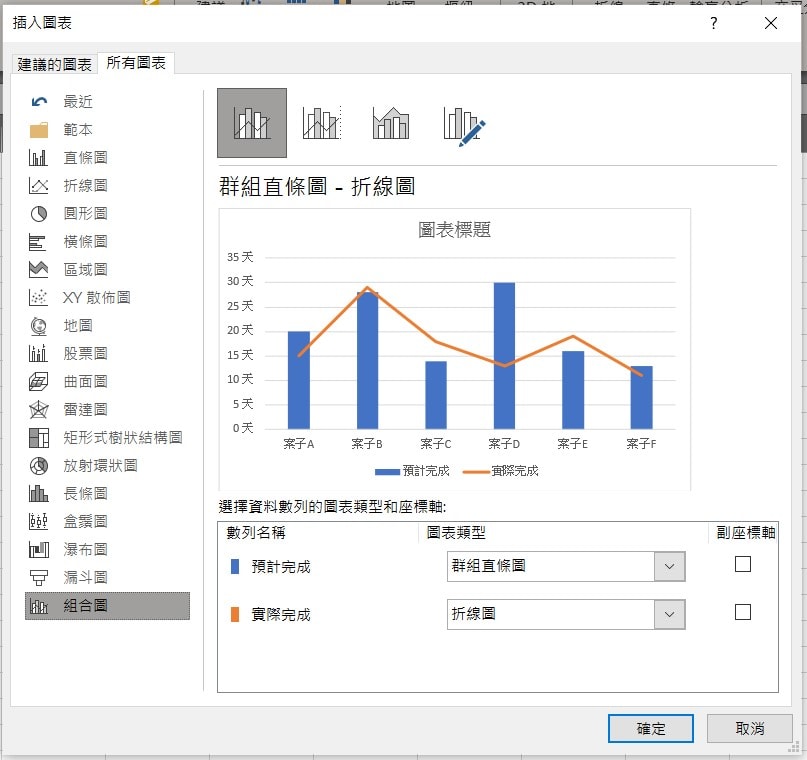
Step 3 選擇上方「所有圖表」並選擇最底下的「組合圖」
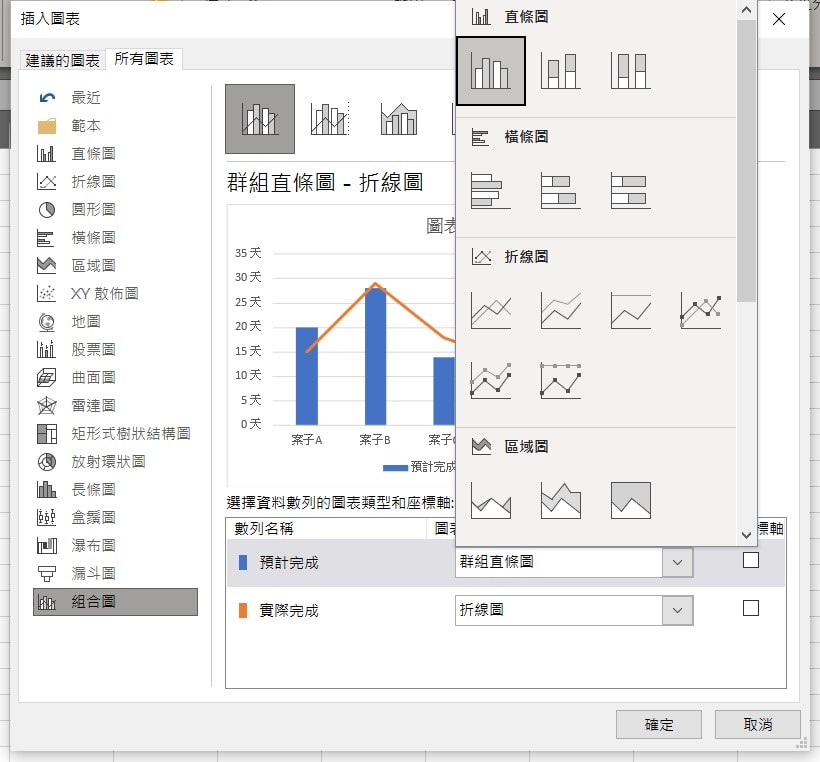
Step 4 點選圖表類型,可以自訂想要的圖表來顯示不同的資料
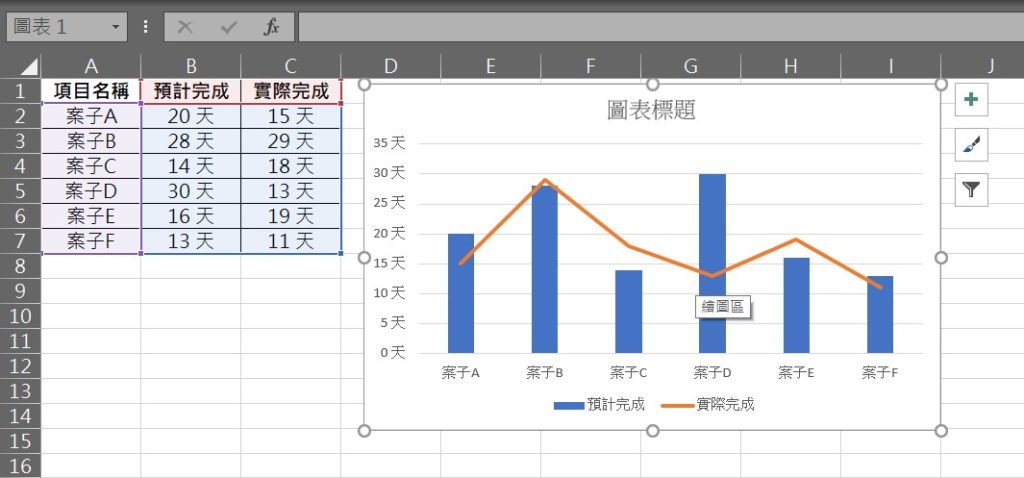
最後就可以看到一個圖表中顯示兩種不同的圖表類型囉!