excel 格式化圖案

Step 1 目的為將分數大於等於60分的以「綠色圓圈」顯示,低於40分的以「紅色菱行」顯示,介於40-60則不顯示圖示

Step 2 將分數「全選」,並選擇「常用」中「條件式格式設定」新增規則

Step 3 「格式樣式」選擇「圖示集」
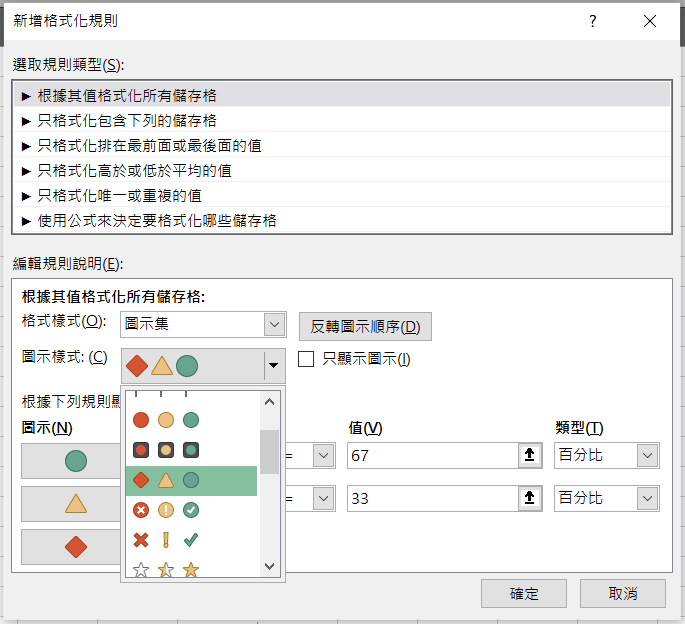
Step 4 「圖示樣式」選擇「三記號」

Step 5 將「只顯示圖示」打勾,並輸入正確的數值及更改類型為「數值」,並將介於40-60圖示更改為「無儲存格圖示」

按下確定後即完成,一眼就能一目瞭然!
【教學】Excel用圖示來顯示數值,格式化條件設定讓資料更一目瞭然!