excel 圖表數值顏色
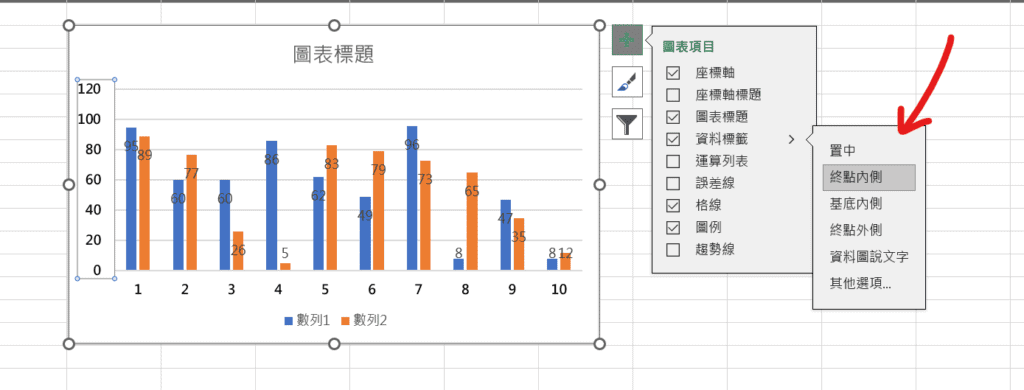
Step 1 點選圖表,右上方「圖表項目」內的「資料標籤」,並選擇顯示位置
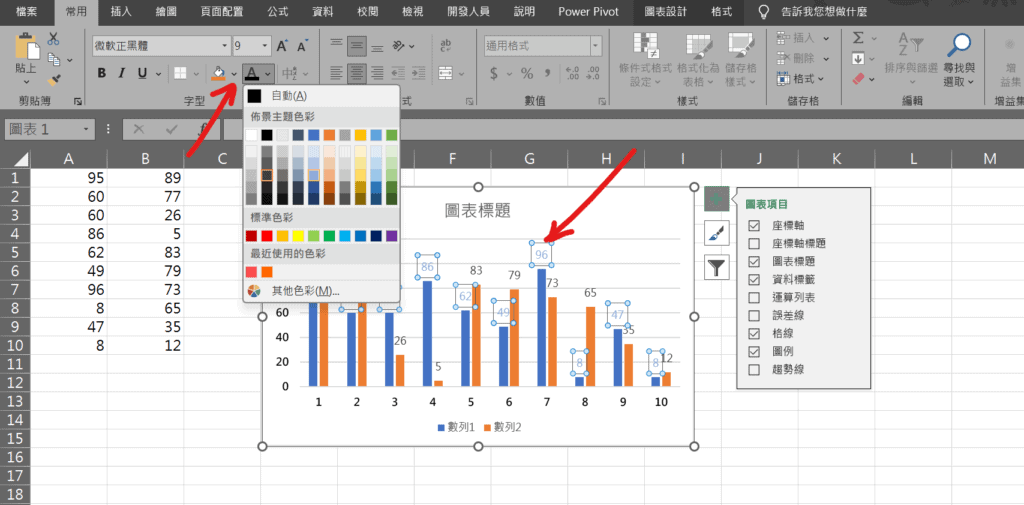
Step 2 點擊滑鼠「右鍵」選取數列數值,並在功能列「常用」中字型選擇「字型色彩」即可更改文字顏色

Step 3 不同數列可以使用不同顏色

Step 4 若要單獨修改顏色,點擊滑鼠「右鍵」兩下,即可單獨選取數值,在功能列「常用」中字型選擇「字型色彩」即可
【教學】Excel 如何更改資料標籤數值的顏色?超簡單馬上學會!
A blog of my life
excel 圖表數值顏色
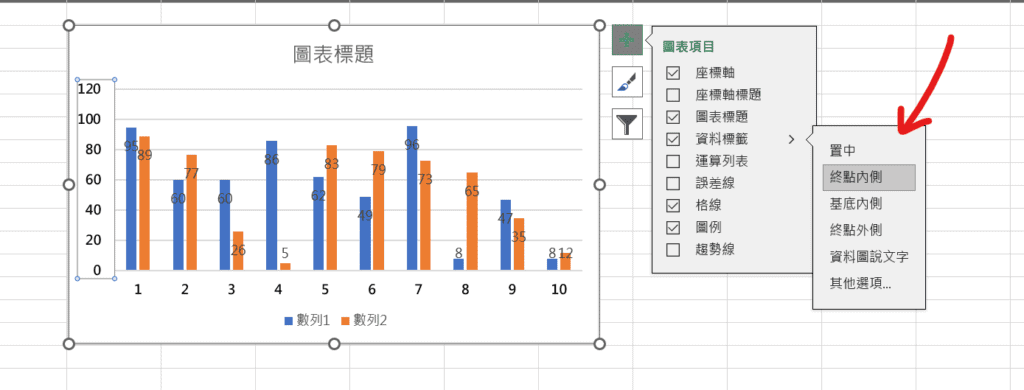
Step 1 點選圖表,右上方「圖表項目」內的「資料標籤」,並選擇顯示位置
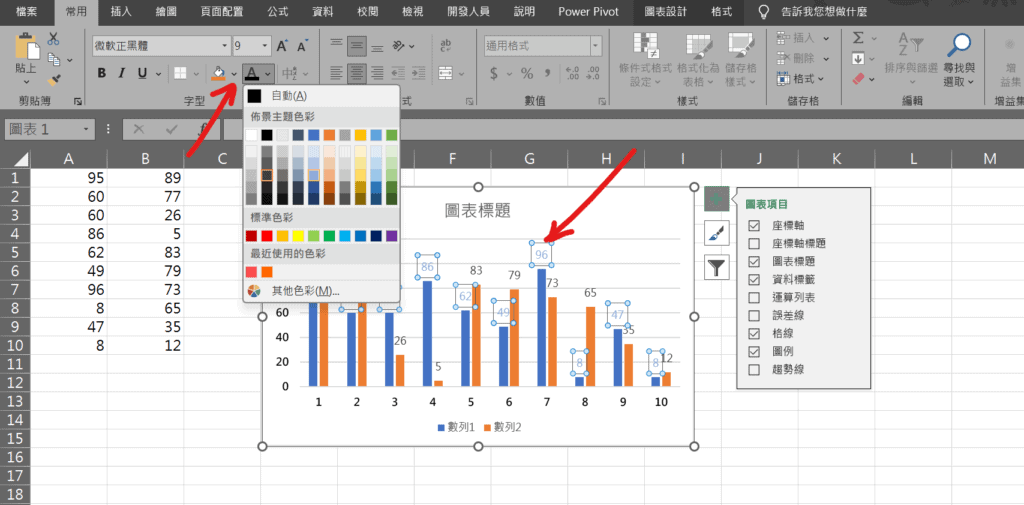
Step 2 點擊滑鼠「右鍵」選取數列數值,並在功能列「常用」中字型選擇「字型色彩」即可更改文字顏色

Step 3 不同數列可以使用不同顏色

Step 4 若要單獨修改顏色,點擊滑鼠「右鍵」兩下,即可單獨選取數值,在功能列「常用」中字型選擇「字型色彩」即可