excel 交錯顏色 如何設定excel表交錯顏色 間隔顏色
方法一
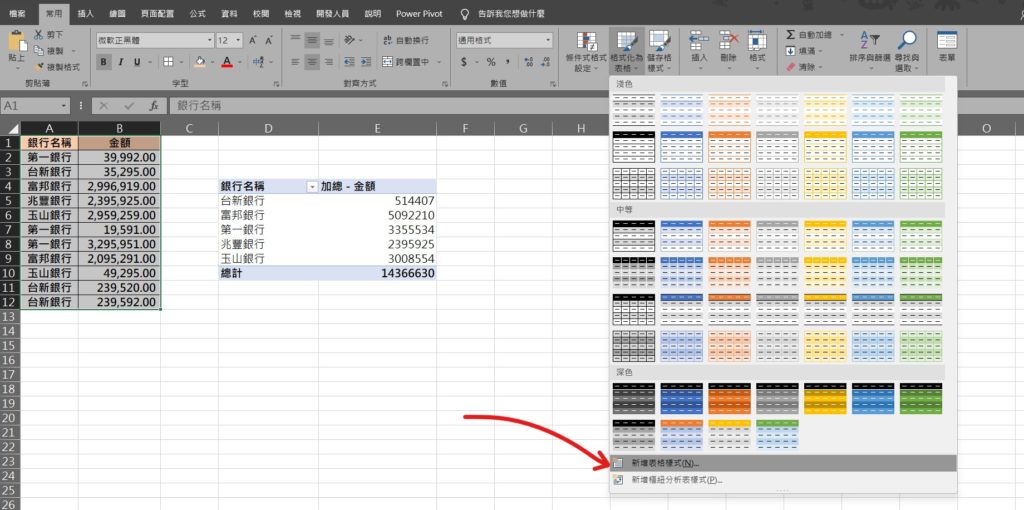
Step 1 在功能列「常用」中樣式選擇「格式化為表格」內的「新增表格樣式」

Step 2 在「表格項目」中選擇「第一列條紋」以及「第二列條紋」,並選擇「格式」

Step 3 在「填滿」中選擇儲存格背景色彩,按下「確定」

Step 4 設定完畢後,將儲存格範圍選取,在功能列「常用」中樣式選擇「格式化為表格」內的「自訂」
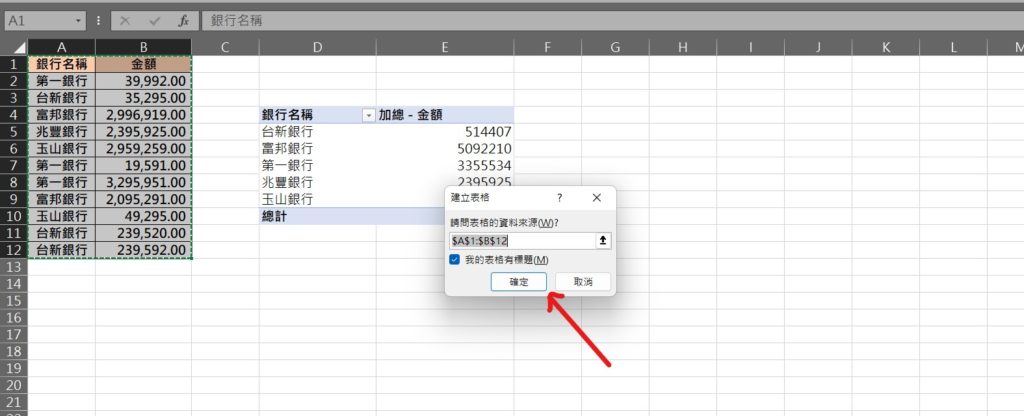
Step 5 按下確定

Step 6 在功能列「表格設計」中工具選擇「轉換為範圍」即可
方法二

Step 1 選擇兩列需要重複的底色儲存格範圍,並向下填滿

Step 2 填滿後,在右下方「自動填滿選項」選擇「僅以格式填滿」即可完成
【教學】Excel 如何製作儲存格交錯顏色?不需要公式跟著步驟馬上學會!