excel 2023行事曆

Step 1 在儲存格輸入「2023/1/1」,並在功能列「常用」中編輯選擇「填滿」內的「數列」

Step 2 在「數列資料取自」選擇「欄」,並在終止值輸入「2023/12/31」,完成設定後按下確定
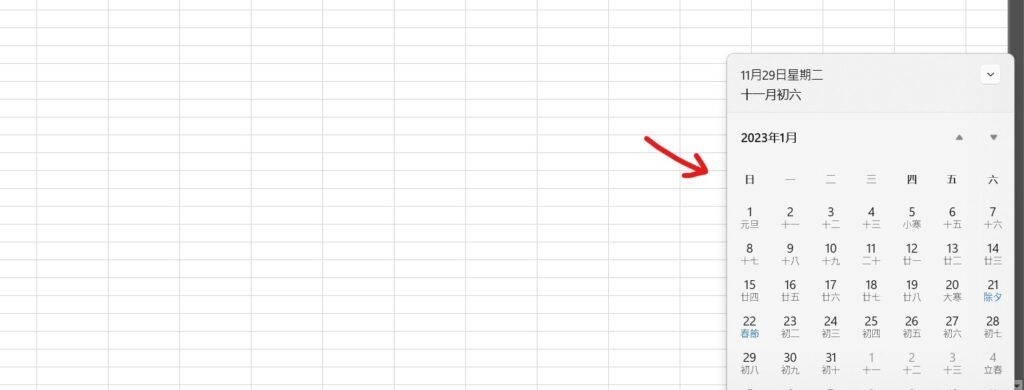
Step 3 查看「2023/1/1」是星期幾

Step 4 由於2023/1/1是星期天,因此在「星期天」輸入「A1」,並在下一列輸入「A2」向右填滿至「A8」

Step 5 與上一步驟相同,手動輸入「A9」並向右填滿至「A15」

Step 6 將兩列完整的數值選取,向下填滿

Step 7 直到填滿至「A365」為止

Step 8 將儲存格範圍選取,在功能列「常用」中編輯選擇「尋找與選取」內的「取代」

Step 9 在「尋找目標」中輸入「A」,並在「取代成」輸入「=A」,完成設定後按下「全部取代」即可

Step 10 使用鍵盤快速鍵「Ctrl+C」複製,並在功能列「常用」中剪貼簿選擇「貼上」內的「貼上值」

Step 11 將「A欄」選取並點擊滑鼠「右鍵」,選擇「刪除」
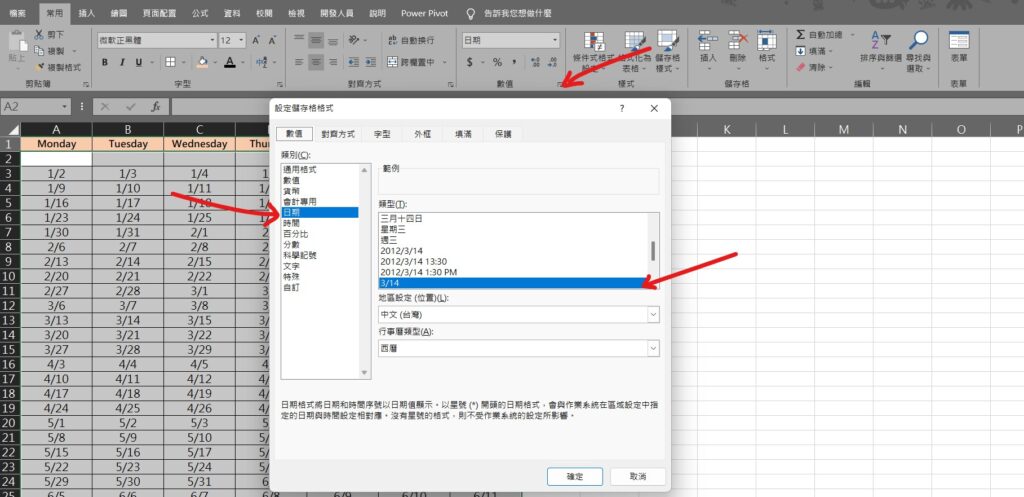
Step 12 在功能列「常用」中數值選擇「更多數值設定」,並在「類別」中選擇「日期」,在類型中選擇「3/14」,完成設定後按下確定

Step 13 在功能列「常用」中字型選擇「填滿與色彩」,並選擇日期底色

Step 14 在含有日期的儲存格旁邊欄位由1開始輸入數值(輸入1,2後向下填滿)

Step 15 完成後將數值使用鍵盤快速鍵「Ctrl+C」複製,並在下方空白列使用鍵盤快速鍵「Ctrl+V」貼上

Step 16 將「H」欄位全選,在功能列「常用」中編輯選擇「排序與篩選」內的「從最小到最大排序」

Step 17 選擇「將選取範圍擴大」,並按下「排序」

Step 18 將「H」欄位選取,點擊滑鼠「右鍵」並選擇「刪除」
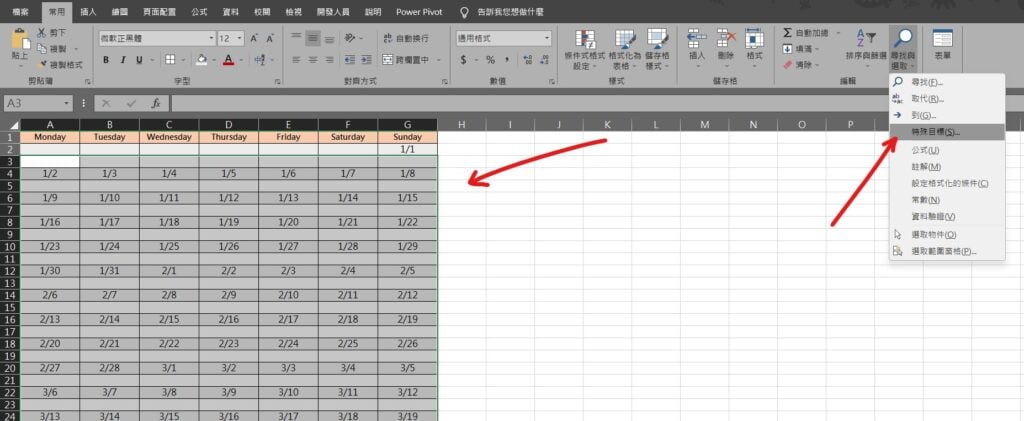
Step 19 從第三列開始向下全選,在功能列「常用」中編輯選擇「尋找與選取」內的「特殊目標」

Step 20 選擇「空格」

Step 21 找到最後一列,並按住鍵盤「Ctrl」將空白列選取

Step 22 在功能列「常用」中儲存格選擇「格式」內的「列高」

Step 23 輸入列高為「60」

Step 24 新增一個「國定假日」工作表,並輸入國定假日「日期」與「名稱」

Step 25 使用與步驟19相同方法,只選取「空格」儲存格(最後一列也要選取),使用IFERROR函數以及VLOOKUP函數,輸入公式「=IFERROR(VLOOKUP(A2,國定假日!$A$1:$B$38,2,FALSE,),””)」,並按下鍵盤快速鍵「Ctrl+Enter」,不可直接按下「Enter」

Step 26 在功能列「常用」中字型選擇「字型色彩」,並選擇國定假日字型顏色

Step 27 調整完樣式後,將儲存格範圍全選,並使用鍵盤快速鍵「Ctrl+C」複製,在功能列「常用」中剪貼簿選擇「貼上」內的「貼上值」

Step 28 將儲存格點選在「B2」,並在功能列「檢視」中視窗選擇「凍結窗格」即可完成