excel 字體顏色 計數 字體顏色加總 紅字加總
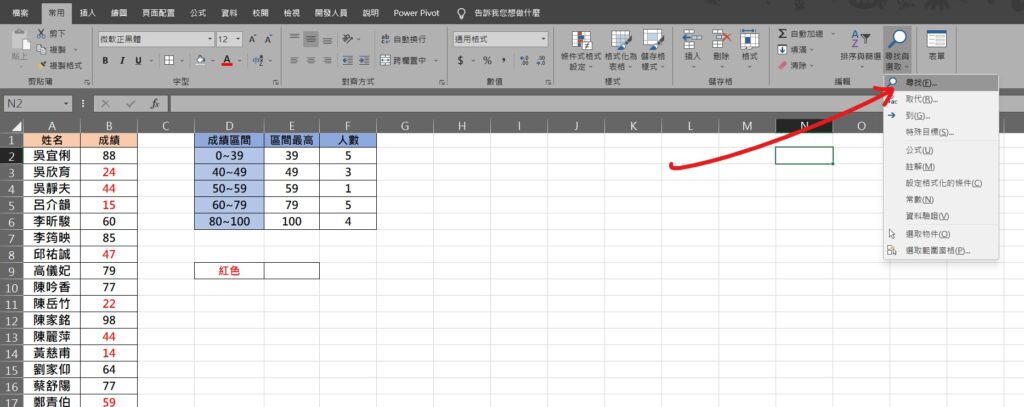
Step 1 在功能列「常用」中編輯選擇「尋找與選取」內的「尋找」,或使用鍵盤快速鍵「Ctrl+F」開啟尋找視窗
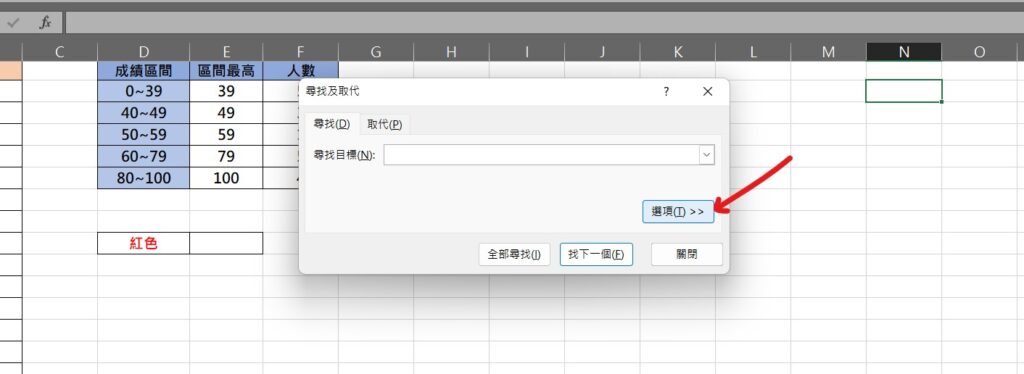
Step 2 點選「選項」
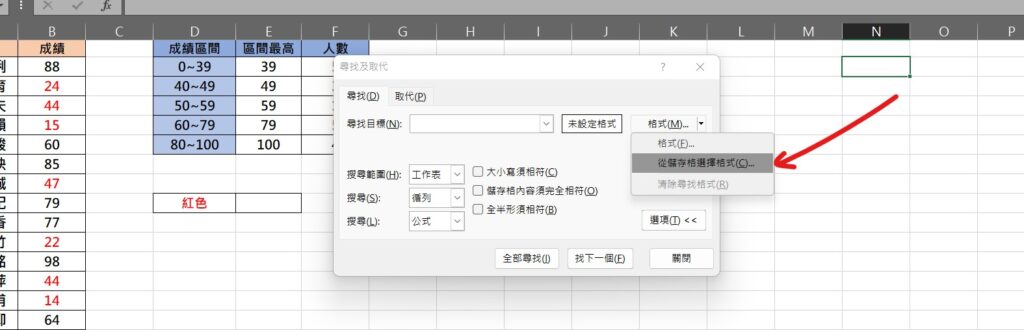
Step 3 在「格式」選擇「從儲存格選擇格式」,並選擇要選取的儲存格格式
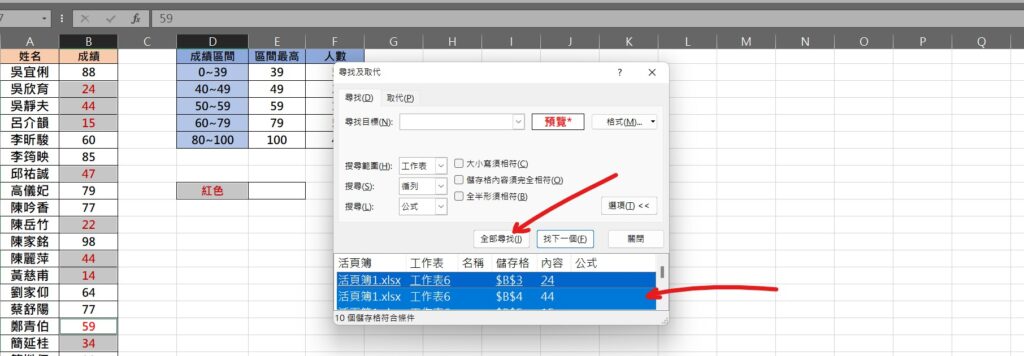
Step 4 選擇完要選取的儲存格格式後,點選「全部尋找」,下方視窗便會出現所有符合的儲存格,點選其中一個,並按下鍵盤快速鍵「Ctrl+A」全選,最後按下關閉
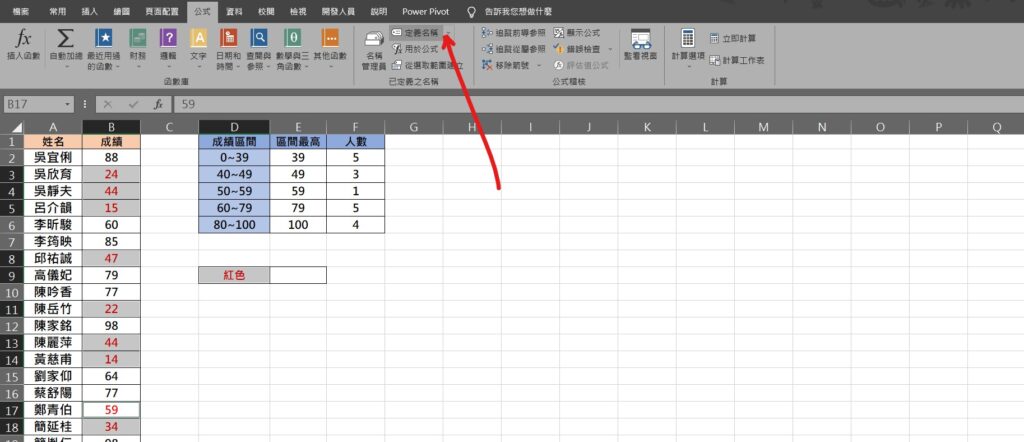
Step 5 在功能列「公式」中已定義之名稱選擇「定義名稱」
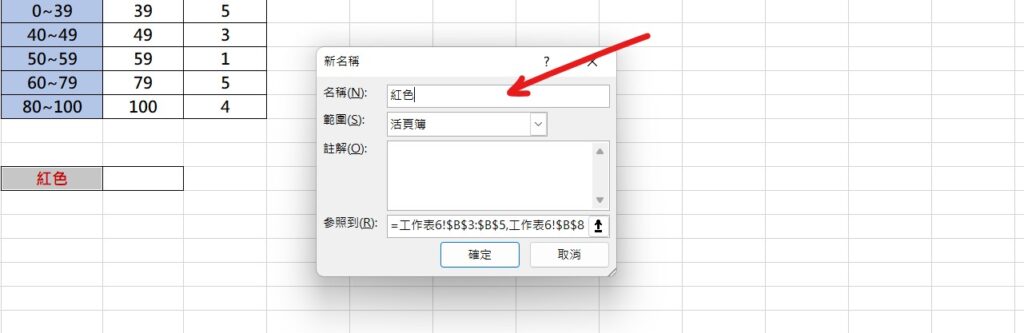
Step 6 在「名稱」中自行輸入一個名稱,完成後按下確定
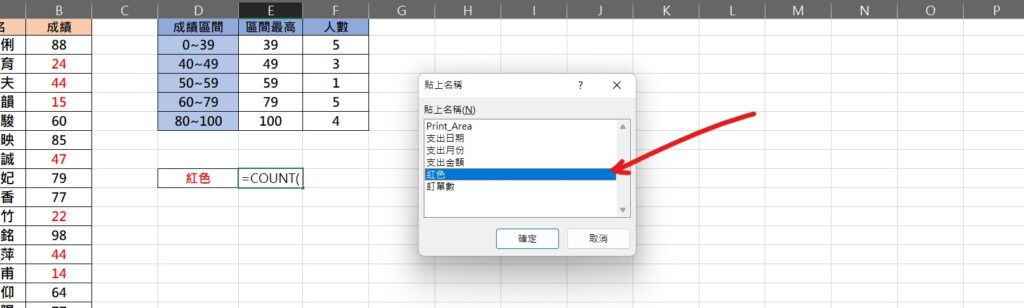
Step 7 使用COUNT函數,取得範圍內「數字」儲存格的數量,在儲存格輸入公式「=COUNT(紅色)」,可以使用鍵盤快速鍵「F3」開啟「貼上名稱」視窗
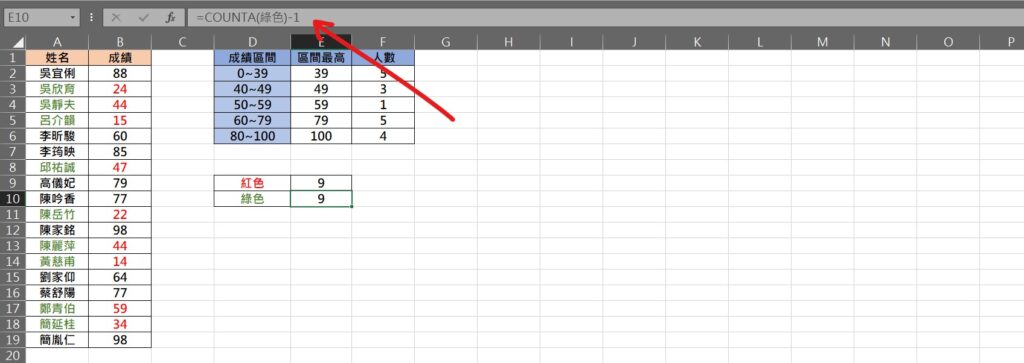
Step 8 若資料不是「數字」而是「文字」,可以使用COUNTA函數,輸入公式「=COUNTA(綠色)-1」因為要扣掉「D10」的儲存格所以在公式中輸入「-1」
【教學】Excel 如何計算字體顏色出現的次數?跟著步驟馬上學會!
