excel 國定假日變色
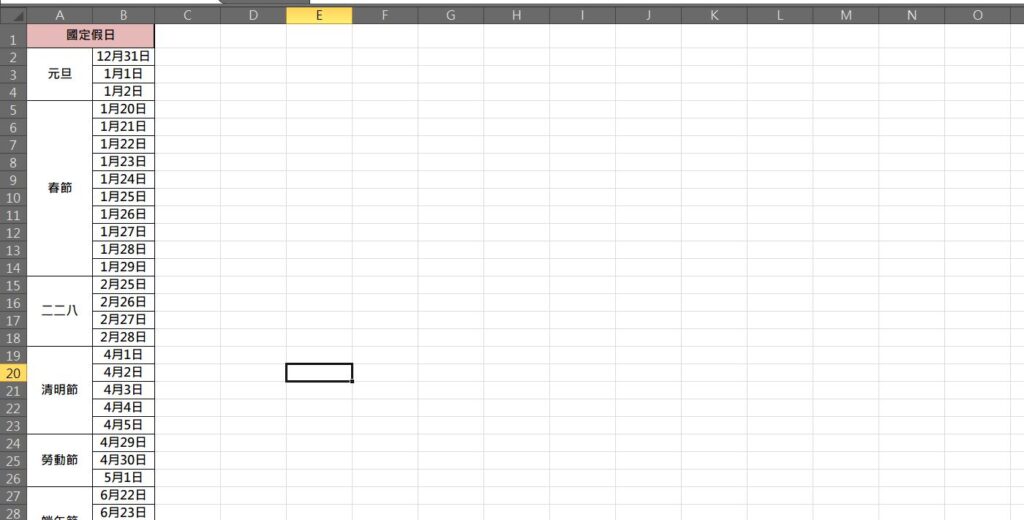
Step 1 先將所有國定假日列出

Step 2 將日期選取,在功能列「公式」中已定義之名稱選擇「定義名稱」

Step 3 在名稱輸入「國定假日」,完成設定後按下確定

Step 4 將所有日期選取,在功能列「常用」中樣式選擇「設定格式化的條件」內的「新增規則」

Step 5 選擇「使用公式來決定要格式化哪些儲存格」,並輸入公式「=IF(IFERROR(VLOOKUP(A$1,國定假日,1,FALSE),FALSE)<>FALSE,TRUE,FALSE)」,選擇「格式」

Step 6 在「填滿」中選擇顏色,完成設定後按下確定即可
【教學】Excel 如何設定國定假日變色?跟著步驟馬上學會!