ppt 只列印備忘稿

Step 1 在功能列「檔案」中選擇「匯出」,並選擇「建立講義」
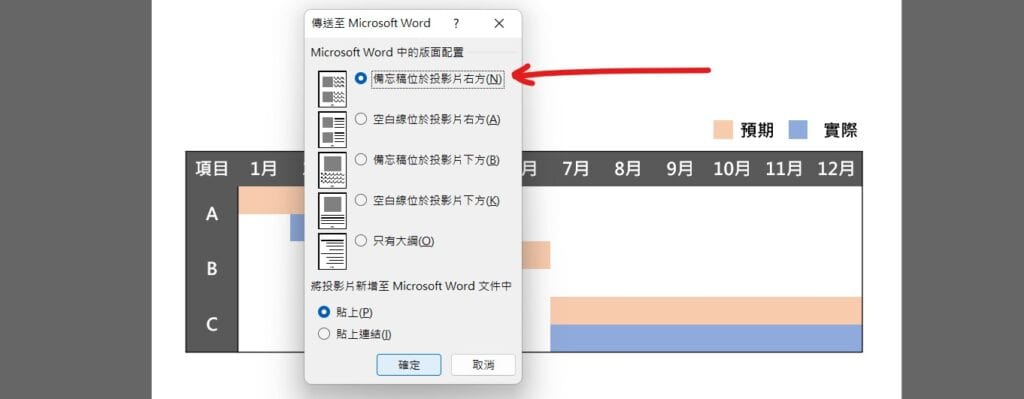
Step 2 選擇「備忘稿位於投影片右方」

Step 3打開 Word,點擊投影片,並在功能列「表格版面配置」中刪除選擇「刪除」內的「刪除欄」

Step 4 調整文字大小排版後,在功能列「檔案」中「列印」將檔案列印出來即可
【教學】PowerPoint 如何只列印備忘稿內容?跟著步驟馬上搞定!
A blog of my life
ppt 只列印備忘稿

Step 1 在功能列「檔案」中選擇「匯出」,並選擇「建立講義」
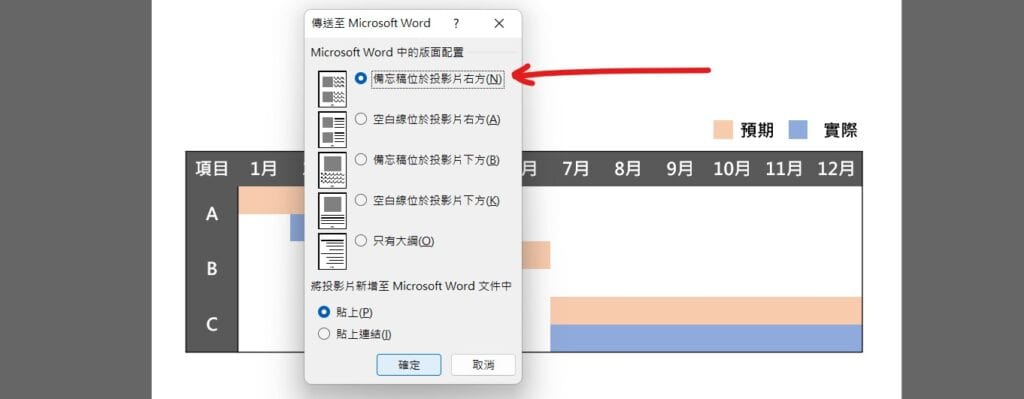
Step 2 選擇「備忘稿位於投影片右方」

Step 3打開 Word,點擊投影片,並在功能列「表格版面配置」中刪除選擇「刪除」內的「刪除欄」

Step 4 調整文字大小排版後,在功能列「檔案」中「列印」將檔案列印出來即可