ppt 從第3頁開始編碼

Step 1 在功能頁「插入」中文字選擇「投影片編號」,將「投影片編號」選項勾選,並按下「全部套用」

Step 2 將投影片1及投影片2中的頁碼刪除

Step 3 將投影片1及投影片2選取後,拖移至投影片「最後端」

Step 4 在功能列「投影片放映」中開始投影片放映選擇「自訂投影片放映」中的「自訂放映」

Step 5 將最後兩張投影片(無頁碼的投影片)先新增至「自訂放映中的投影片」中,之後的投影片順序從第一張投影片開始
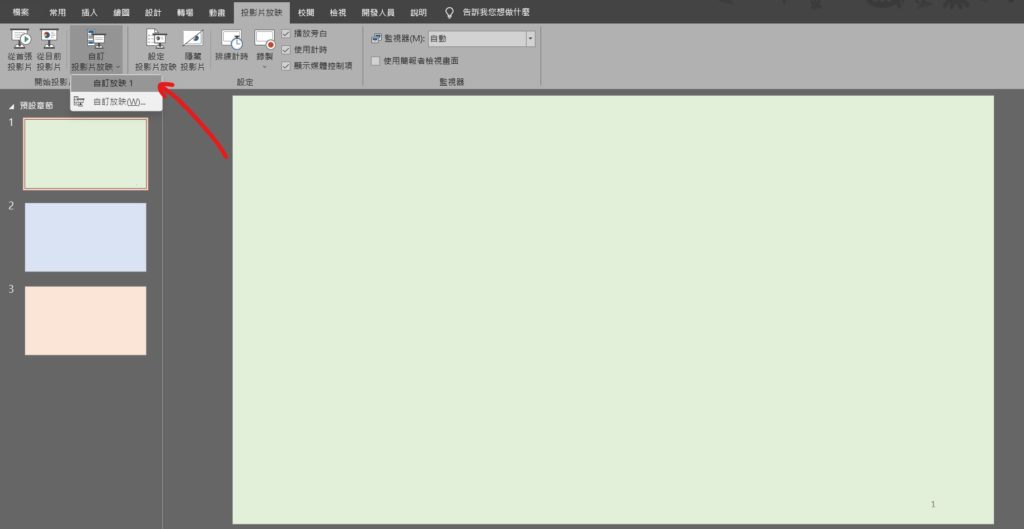
Step 6 要播放投影片時,點選功能列「投影片放映」中「自訂投影片放映」內剛剛新增的「自訂放映1」即可
【教學】PowerPoint 如何從第三頁開始編碼?跟著步驟輕鬆搞定!