ppt 移動距離
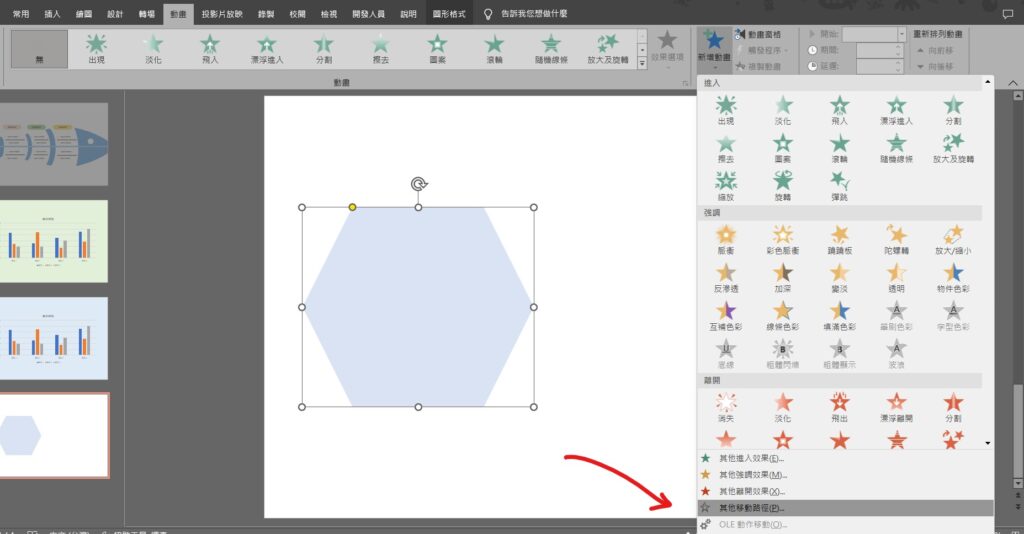
Step 1 在功能列「動畫」中進階動畫選擇「新增動畫」內的「其他移動路徑」
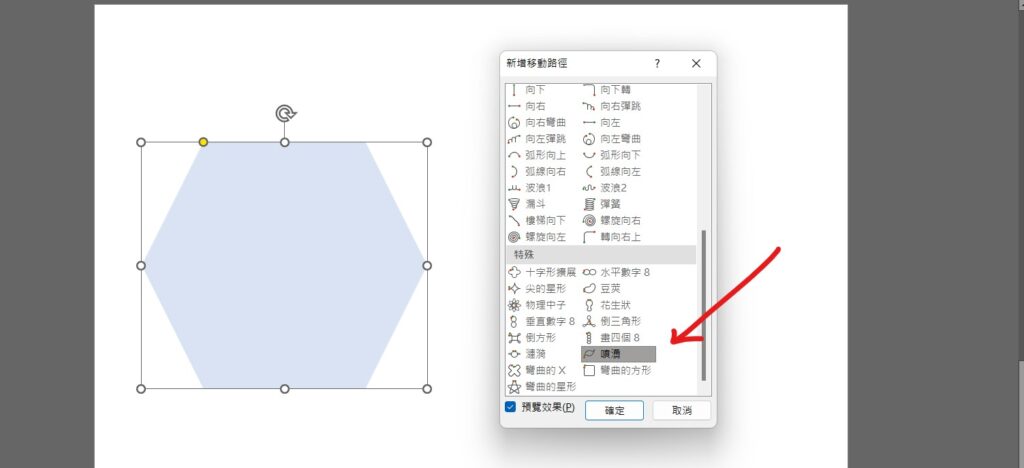
Step 2 選擇一個最接近預期移動路徑的動畫效果
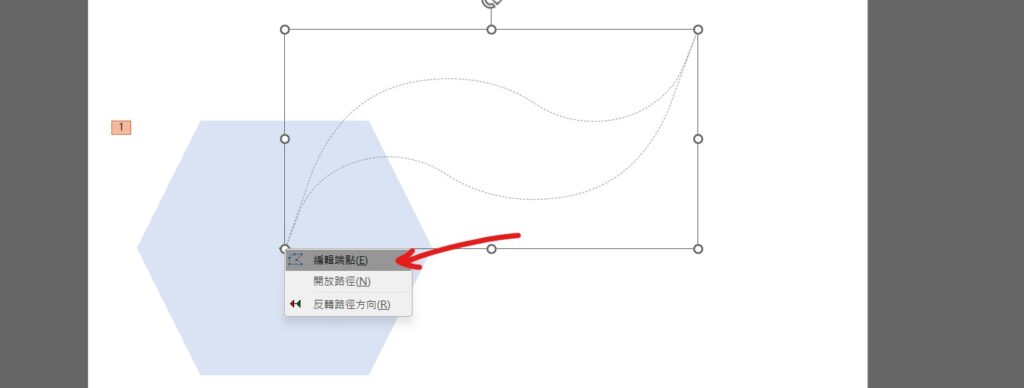
Step 3 在移動路徑點擊滑鼠「右鍵」,並選擇「編輯端點」
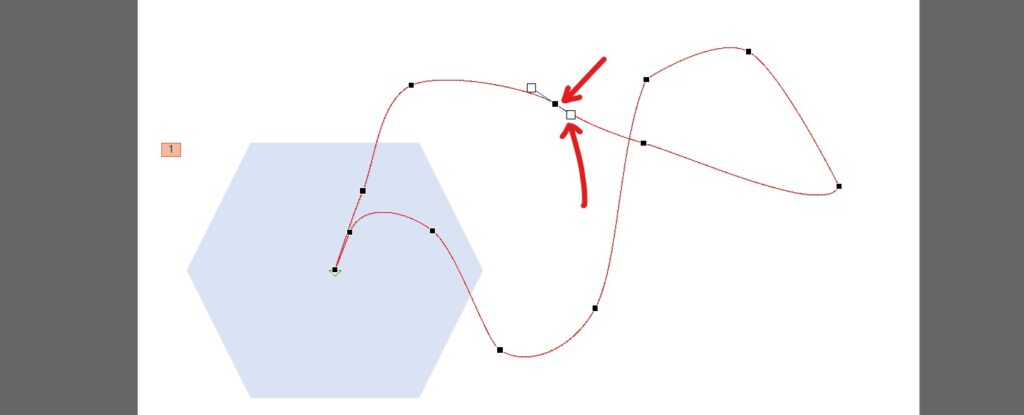
Step 4 透過「黑色正方形」與「白色正方形」端點調整移動路徑即可
【教學】PowerPoint 如何自訂動畫移動距離?超好用馬上學會!
A blog of my life
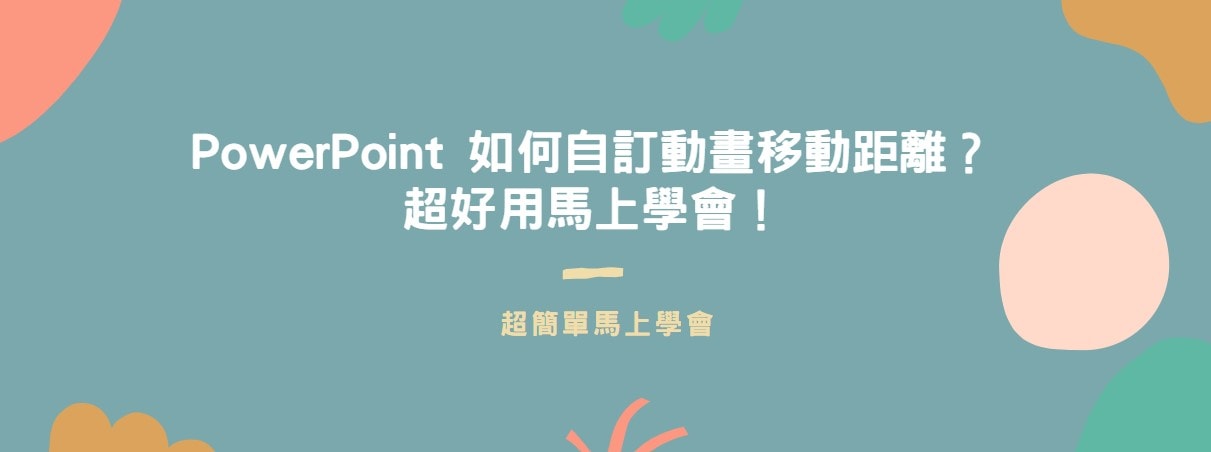
ppt 移動距離
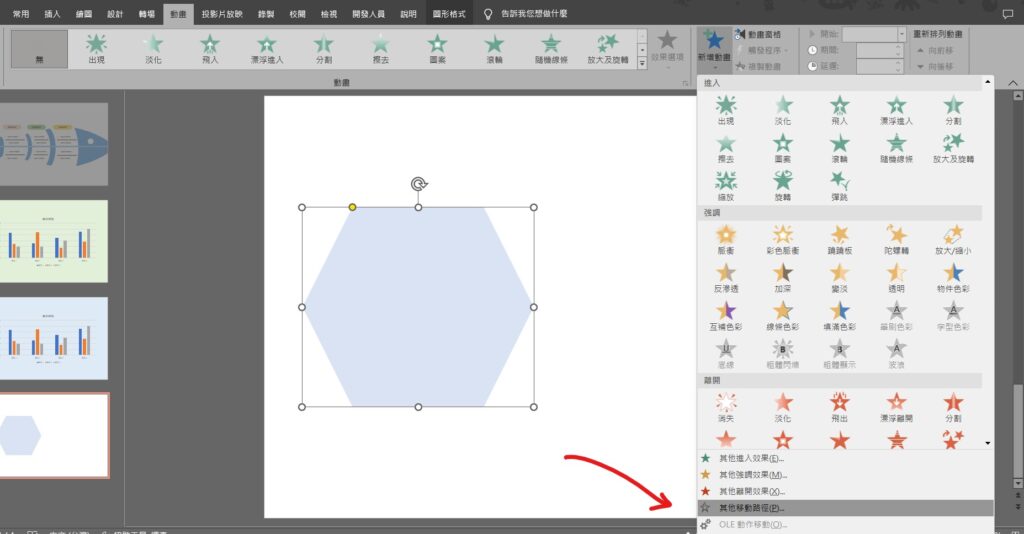
Step 1 在功能列「動畫」中進階動畫選擇「新增動畫」內的「其他移動路徑」
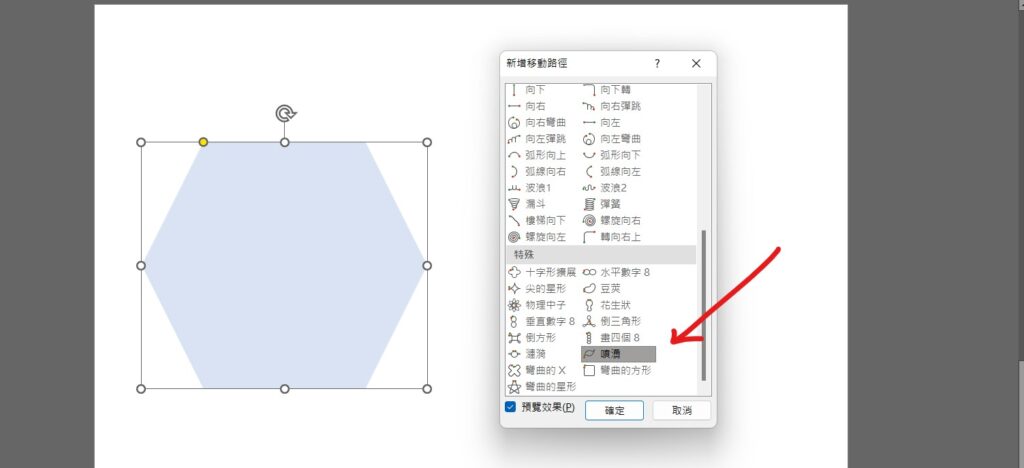
Step 2 選擇一個最接近預期移動路徑的動畫效果
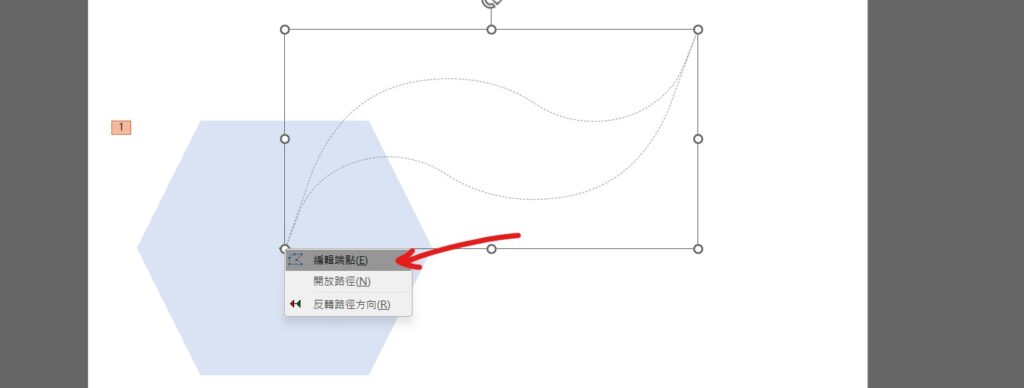
Step 3 在移動路徑點擊滑鼠「右鍵」,並選擇「編輯端點」
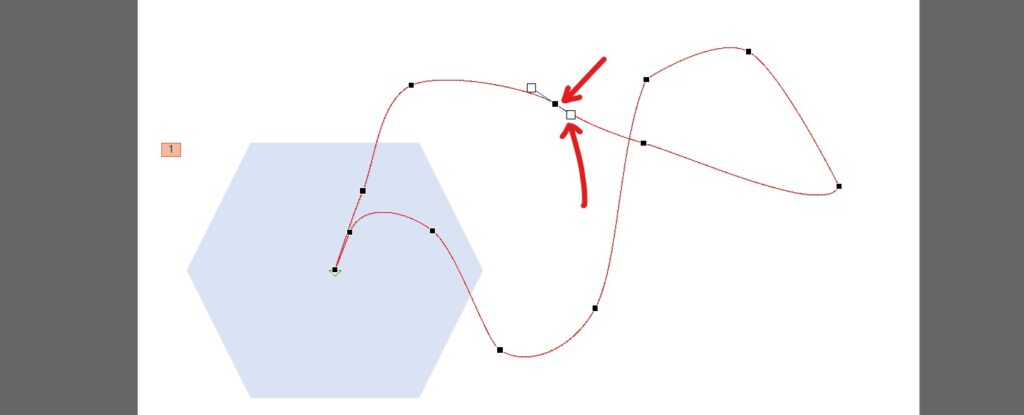
Step 4 透過「黑色正方形」與「白色正方形」端點調整移動路徑即可