ppt 按鈕設計
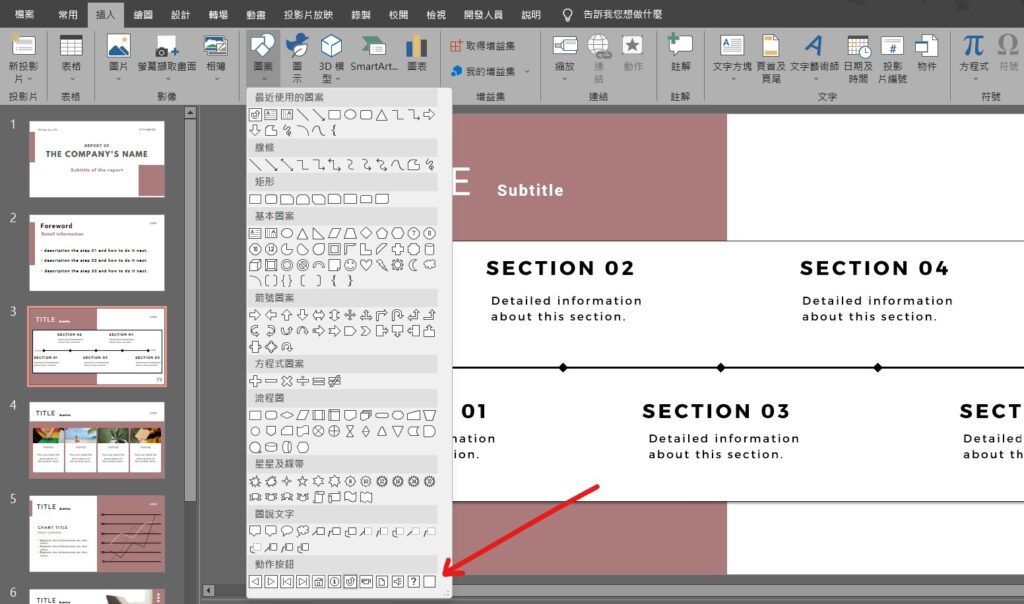
Step 1 在功能列「插入」中圖例選擇「圖案」內的「動作按鈕」,並繪製

Step 2 在按滑鼠時的動作可以選擇「跳到」內的指定投影片,完成設定後按下確定即可

Step 3 點選按鈕,在功能列「圖形格式」中圖案樣式選擇「圖案填滿」可更改圖案背景顏色,選擇「圖案外框」可更改圖案框線顏色及粗細等,選擇「圖案效果」有多種效果可以自行嘗試
【教學】PowerPoint 如何設計按鈕的動作、外觀填滿與框線顏色?
A blog of my life
ppt 按鈕設計
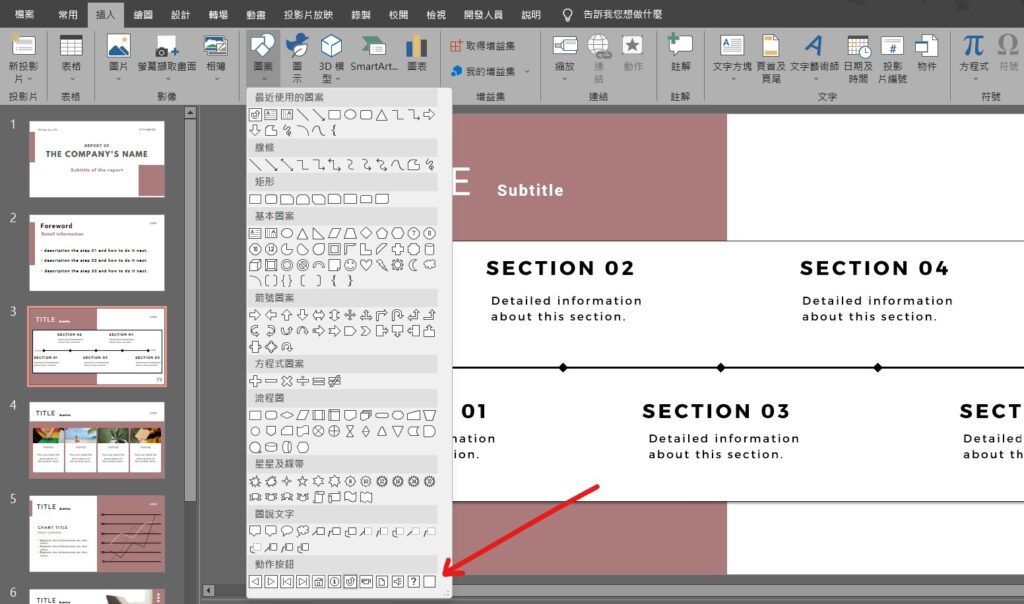
Step 1 在功能列「插入」中圖例選擇「圖案」內的「動作按鈕」,並繪製

Step 2 在按滑鼠時的動作可以選擇「跳到」內的指定投影片,完成設定後按下確定即可

Step 3 點選按鈕,在功能列「圖形格式」中圖案樣式選擇「圖案填滿」可更改圖案背景顏色,選擇「圖案外框」可更改圖案框線顏色及粗細等,選擇「圖案效果」有多種效果可以自行嘗試