ppt 點圖放大

Step 1 新增一張新的投影片,將要點擊放大的圖片複製貼上填滿到投影片中

Step 2 在功能列「插入」中圖例選擇「圖案」內動作按鈕中的「空白」
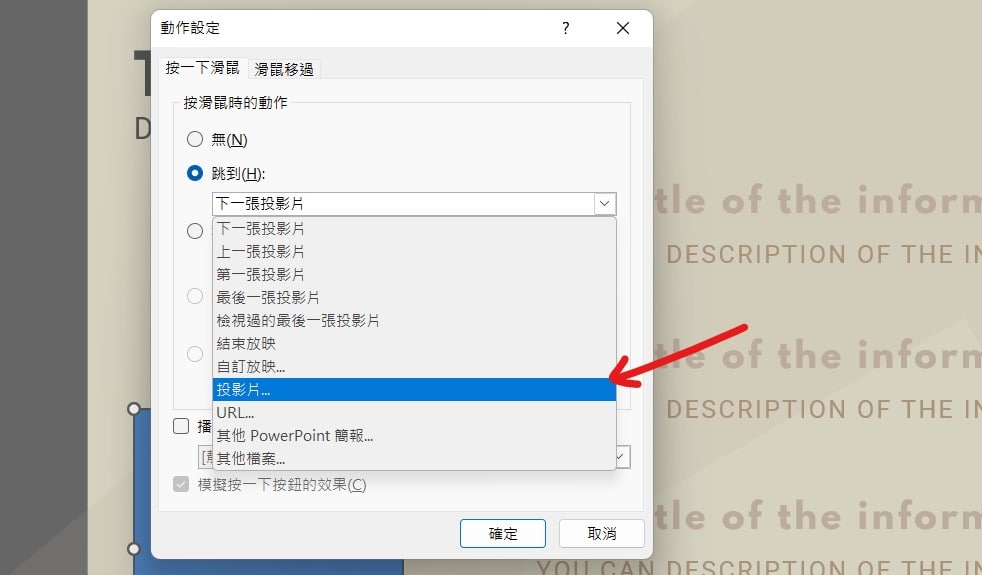
Step 3 選擇「跳到」內的「投影片」

Step 4 選擇跳到剛剛放大後的那張投影片

Step 5 點選剛剛的「動作按鈕圖案」,在功能列「圖形格式」中圖案樣式內的「圖案填滿」,並選擇「無填滿」

Step 6 在功能列「圖形格式」中圖案樣式內的「圖案外框」,並選擇「無外框」

Step 7 重複先前Step 2 在功能列「插入」中圖例選擇「圖案」內的動作按鈕「空白」,並將圖案填滿整張新增放大圖片的投影片,並在動作選擇「跳到」原本的投影片

Step 8 重複先前Step 5 的動作,將「圖案填滿」以及「圖案外框」皆設為「無填滿」
【教學】PowerPoint 如何點擊圖片放大?跟著步驟馬上學會!