word 目錄
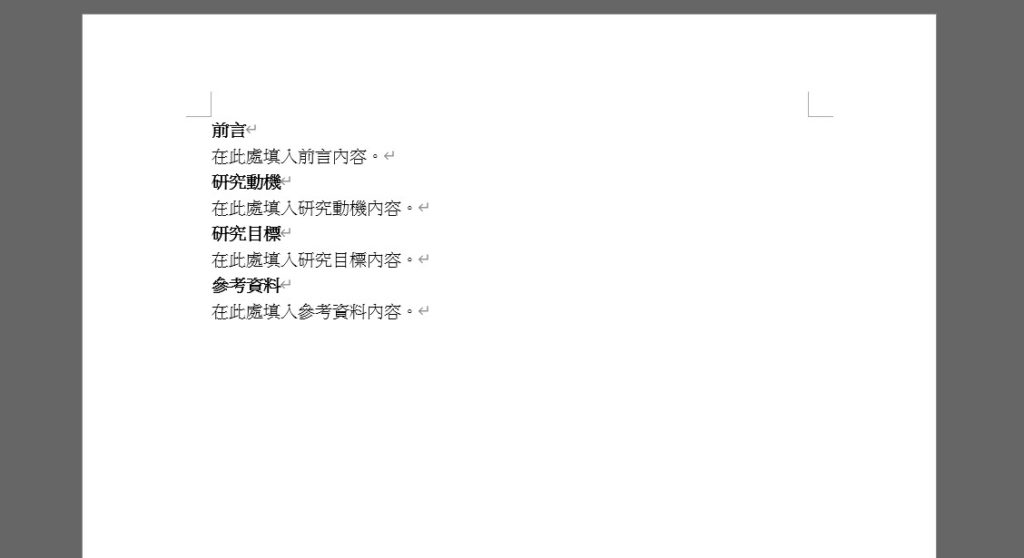
Step 1 先將要製作目錄的內容準備好
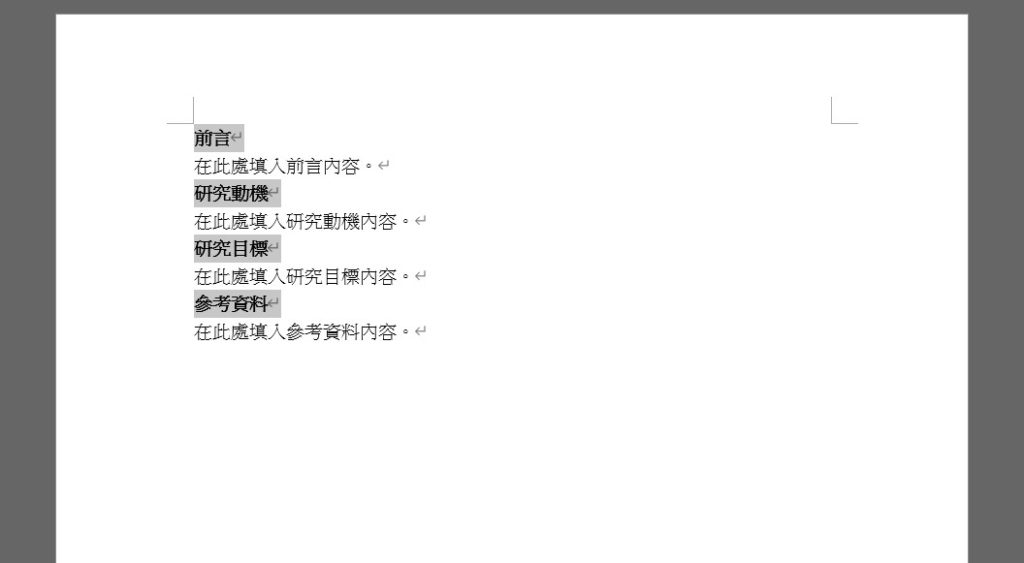
Step 2 將要作為目錄的標題選取起來,可使用快速鍵Ctrl按著不放快速選取不連續資料
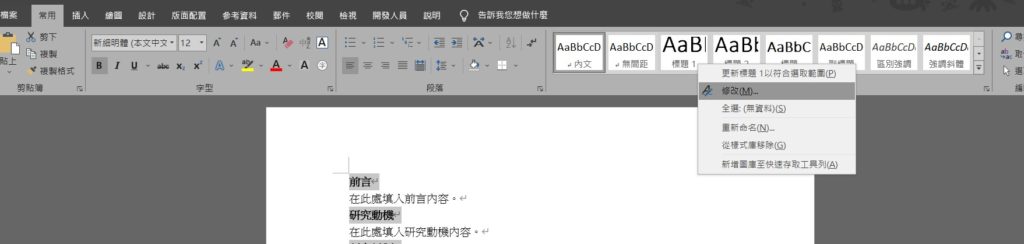
Step 3 在功能列「常用」中「樣式」選擇「標題1」或是其他標題選項,並在該選項按下滑鼠「右鍵」選擇「修改」
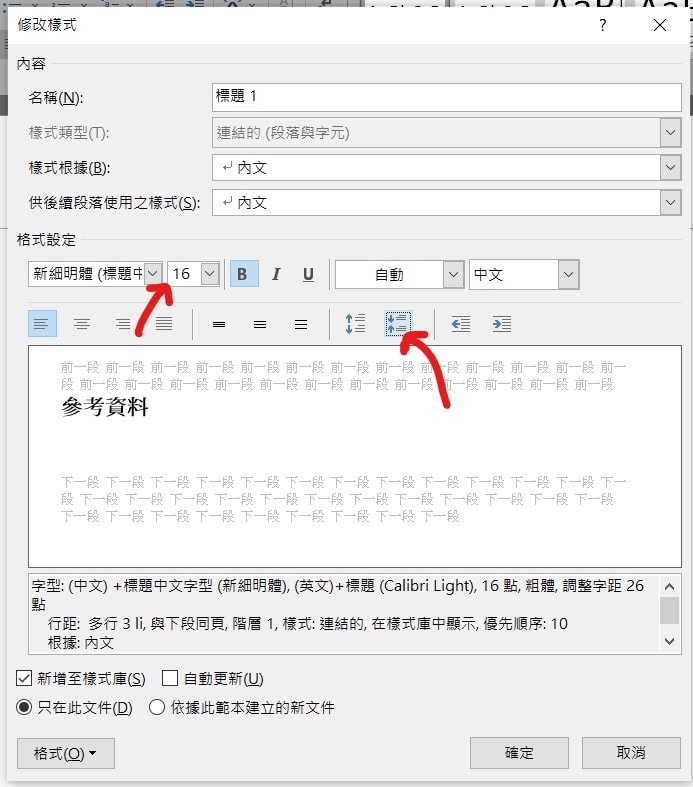
Step 4 可以在修改中自行調整標題的文字大小或是行高等等
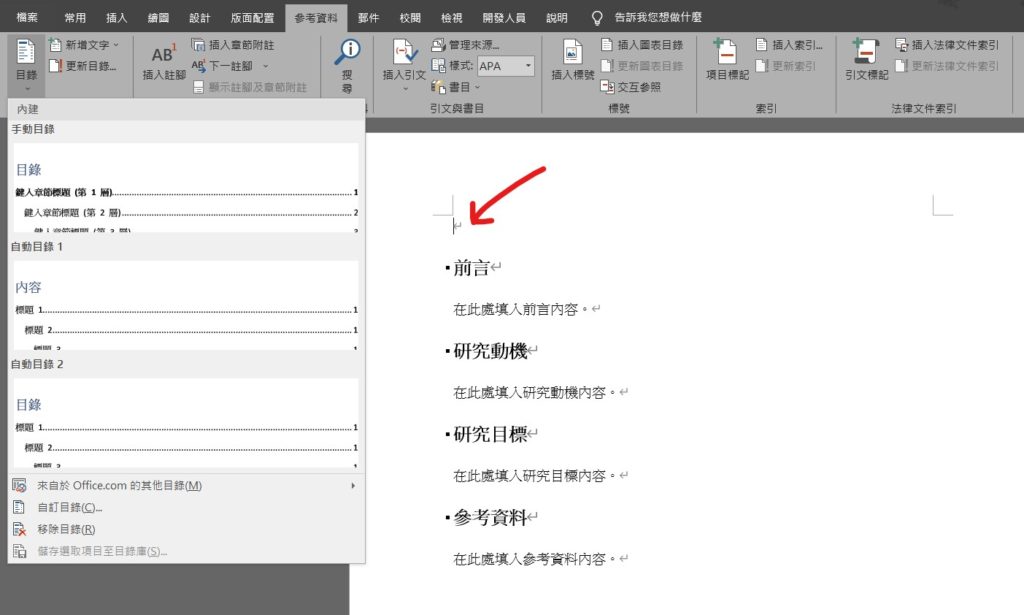
Step 5 將滑鼠點在要插入目錄的位置,並在功能列「參考資料」中選擇「目錄」,可自行選擇自動目錄其中之一
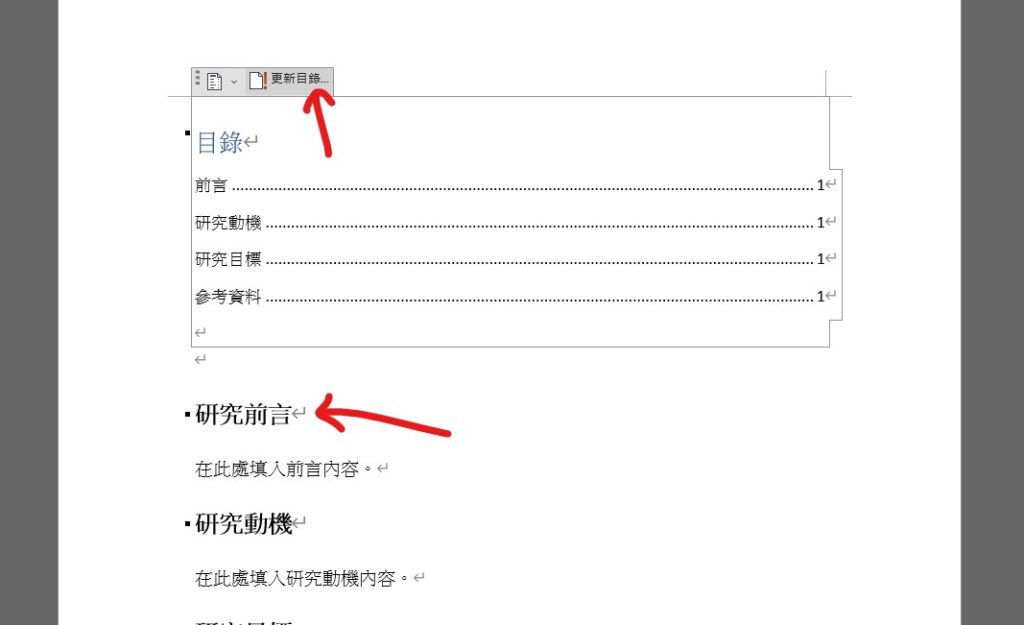
Step 6 如資料內容的目錄名稱有變更時,將滑鼠點擊目錄,上方會出現「更新目錄」
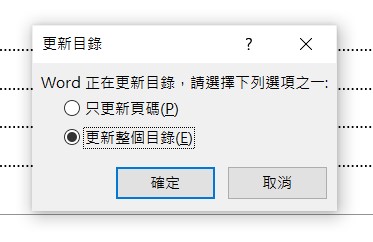
Step 7 選擇「更新整個目錄」
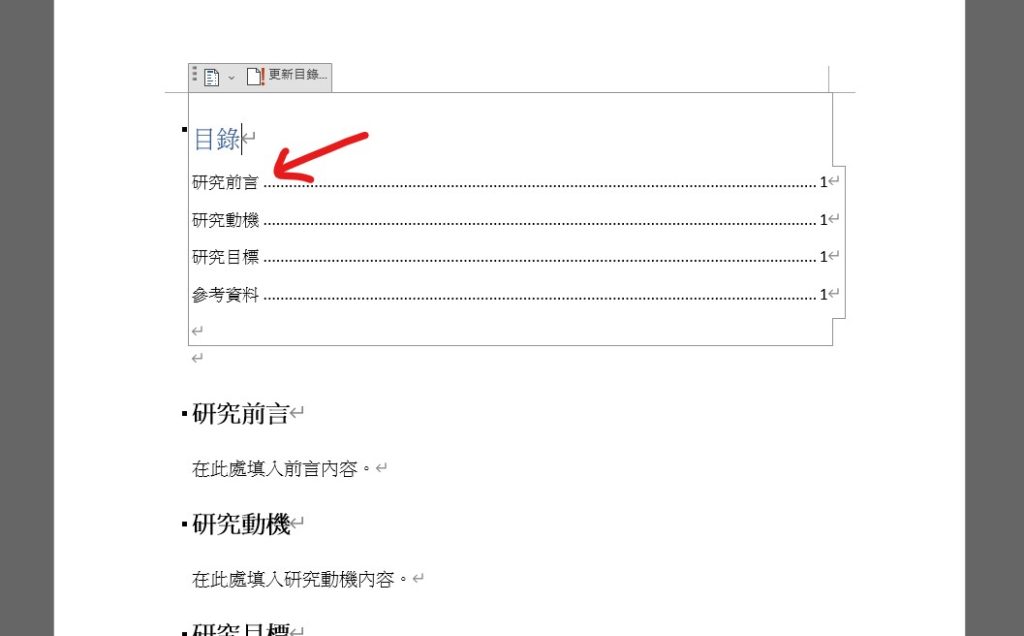
就可以看到目錄的標題自動更新了!
【教學】Word如何插入目錄?目錄如何自動更新?
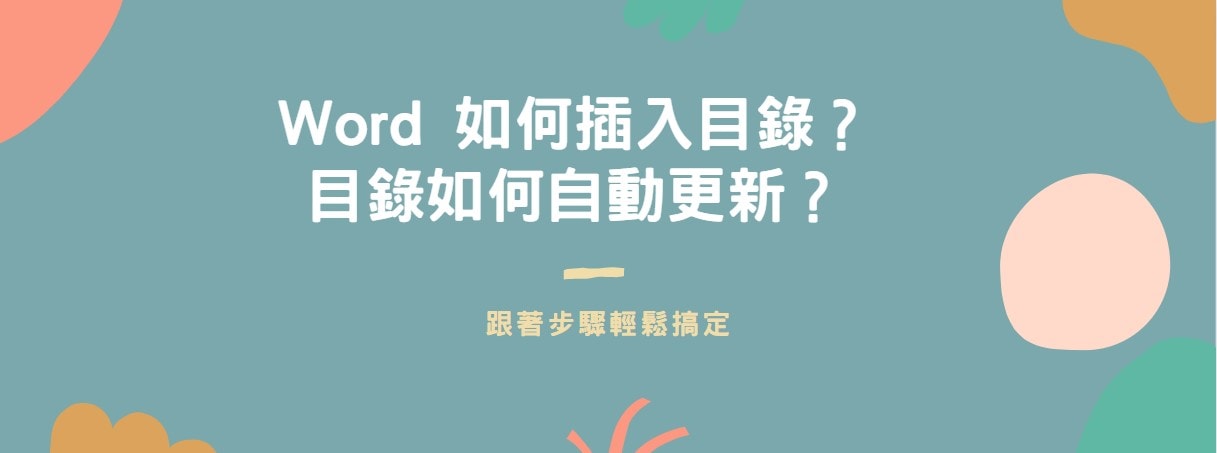
4 thoughts on “【教學】Word如何插入目錄?目錄如何自動更新?”