word 弧度符號
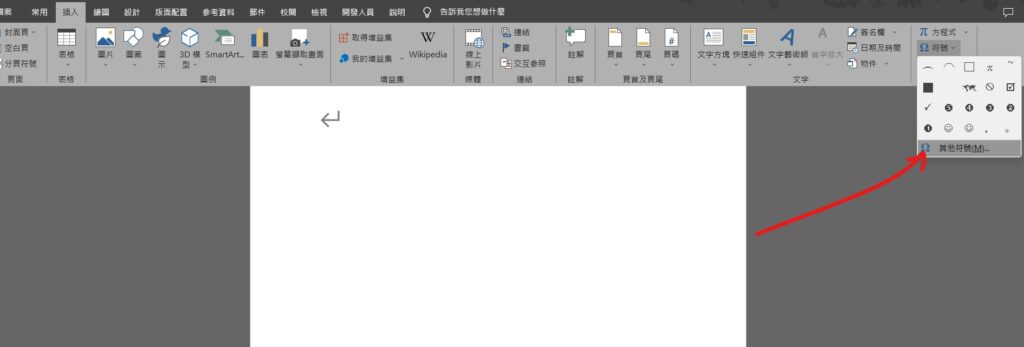
Step 1 在功能列「插入」中符號選擇「符號」內的「其他符號」
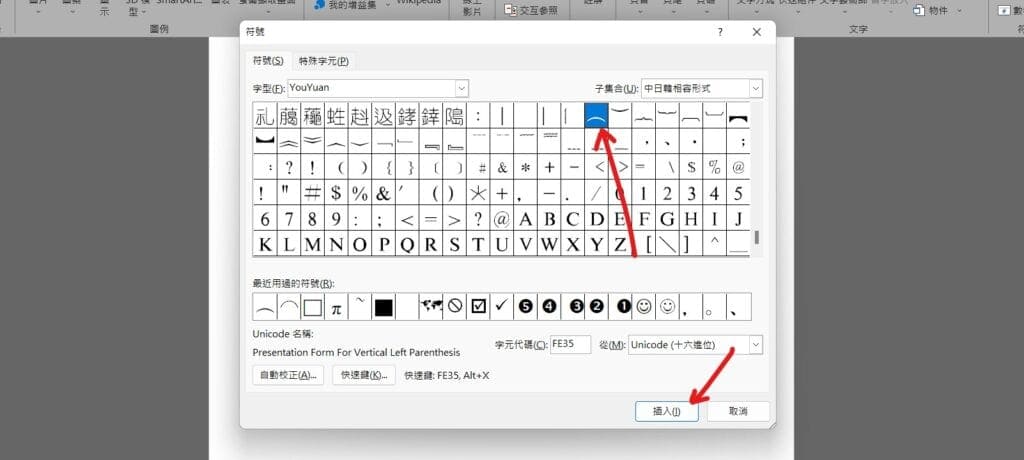
Step 2 在字型選擇「YouYuan」,並找到弧度符號,按下「插入」後關閉視窗

Step 3 在插入的符號後輸入「AB」,並將其選取,在功能列「常用」中段落選擇「亞洲方式配置」內的「組排文字」
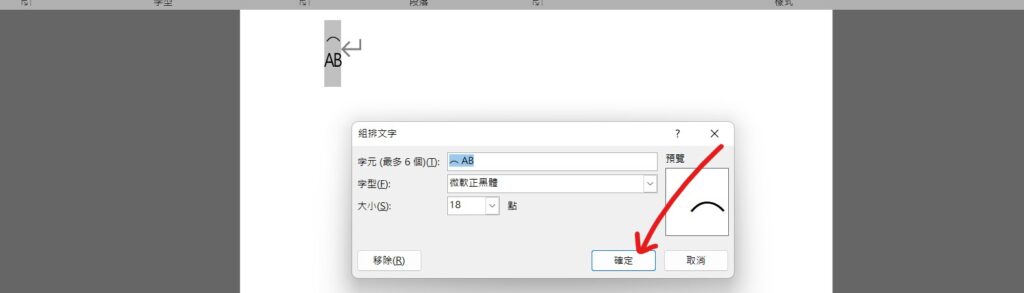
Step 4 選擇「字型」與設定「大小」後按下確定即可

Step 5 若覺得位置需要微調,可以在功能列「常用」中段落選擇「亞洲方式配置」內的「字元比例」,並選擇「其他」
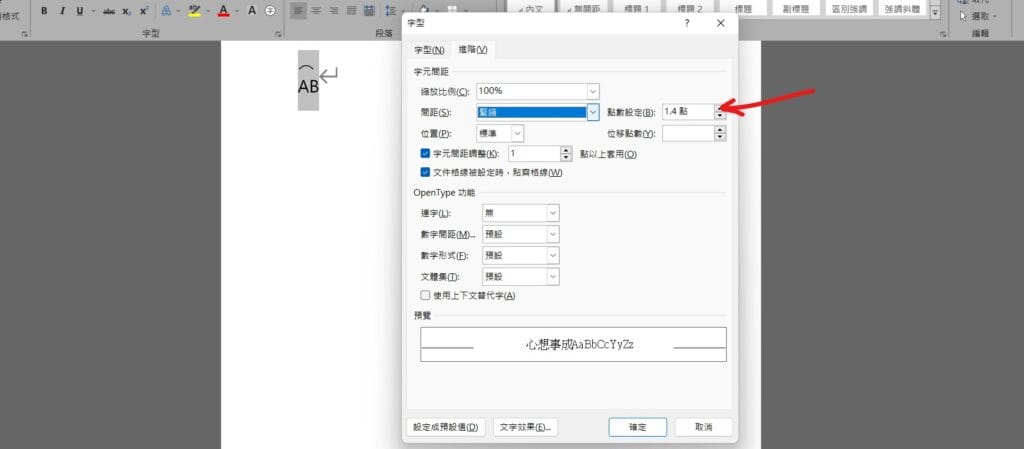
Step 6 在「間距」選擇「緊縮」,並調整「點數設定」,可以縮小「字母AB」之間的距離以配合弧度符號
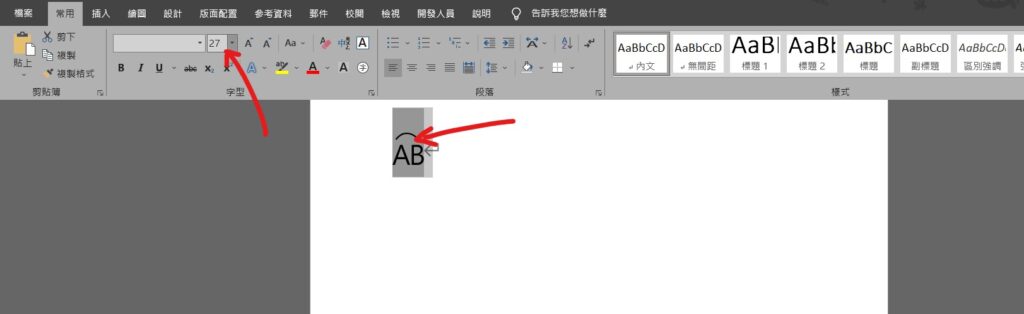
Step 7 在功能列「常用」中字型選擇「大小」,放大文字可以縮小弧度與字母AB之間的距離
【教學】Word 如何插入弧度符號?跟著步驟馬上搞定!