word 點選打勾 可勾選方格

Step 1 在功能列「開發人員」中控制項選擇「核取方塊內容控制項」
找不到開發人員選項?點我看文章
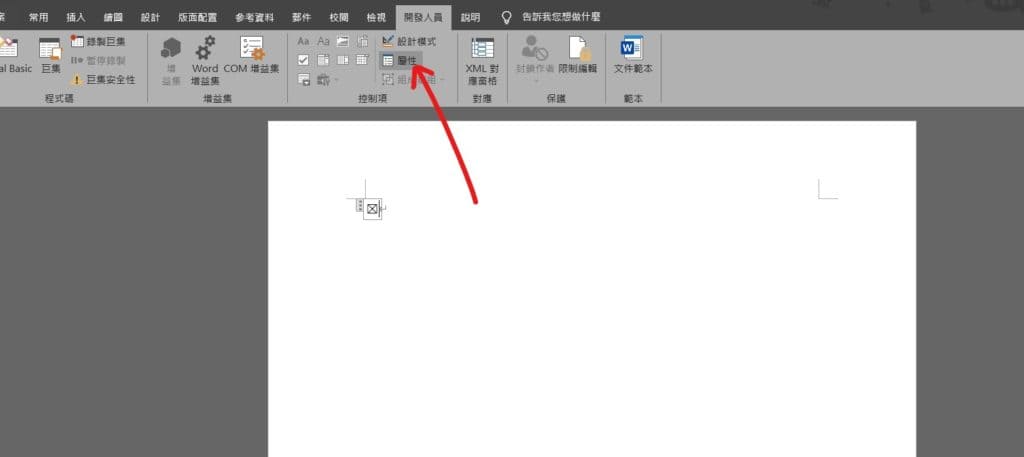
Step 2 預設選取圖案為十字叉叉,如欲自行設定,在功能列「開發人員」中控制項點選「屬性」

Step 3 在「核取方塊屬性」中「已核取符號」選擇「變更」
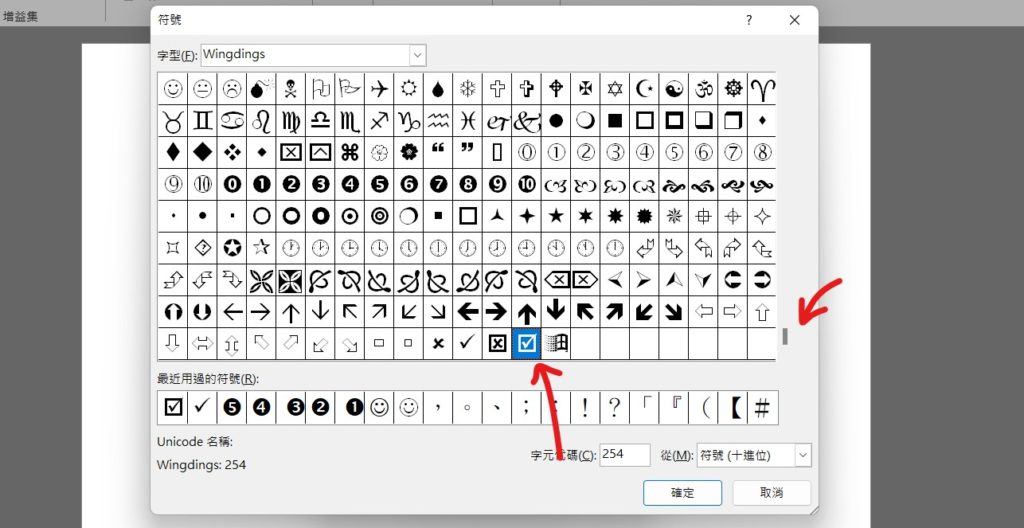
Step 4 往下滾動到最底,可以找到打勾選項,最後按下確定
【教學】Word 如何新增點選打勾按鈕?核取方塊樣式自己設定!
A blog of my life
word 點選打勾 可勾選方格

Step 1 在功能列「開發人員」中控制項選擇「核取方塊內容控制項」
找不到開發人員選項?點我看文章
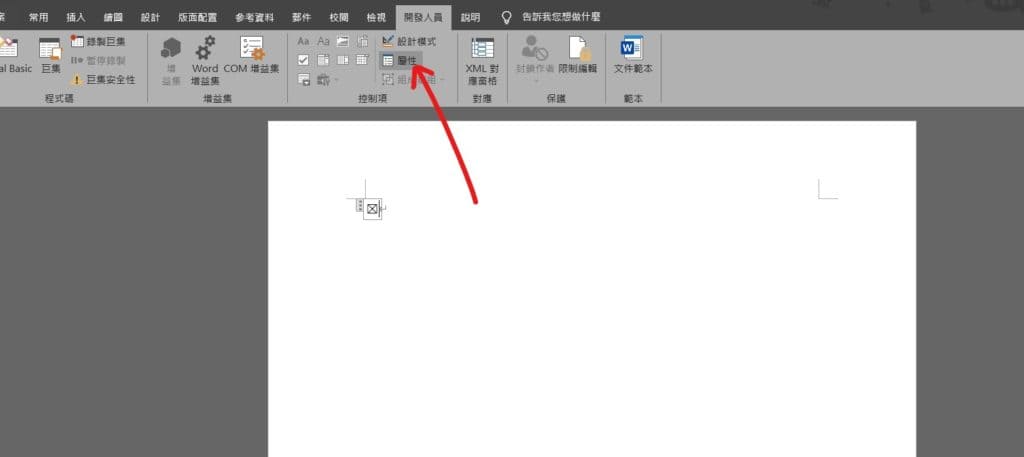
Step 2 預設選取圖案為十字叉叉,如欲自行設定,在功能列「開發人員」中控制項點選「屬性」

Step 3 在「核取方塊屬性」中「已核取符號」選擇「變更」
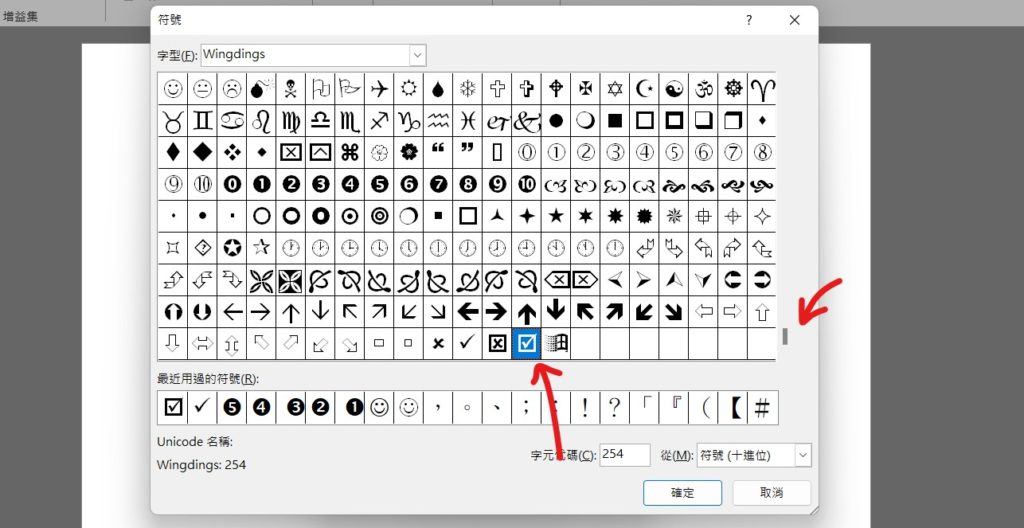
Step 4 往下滾動到最底,可以找到打勾選項,最後按下確定