word 頁面色彩只要一頁

Step 1 在功能列「插入」中文字選擇「文字方塊」內的「繪製文字方塊」

Step 2 繪製跟頁面一樣大的文字方塊後,在功能列「格式」中圖案樣式選擇「圖案填滿」,並選擇頁面色彩
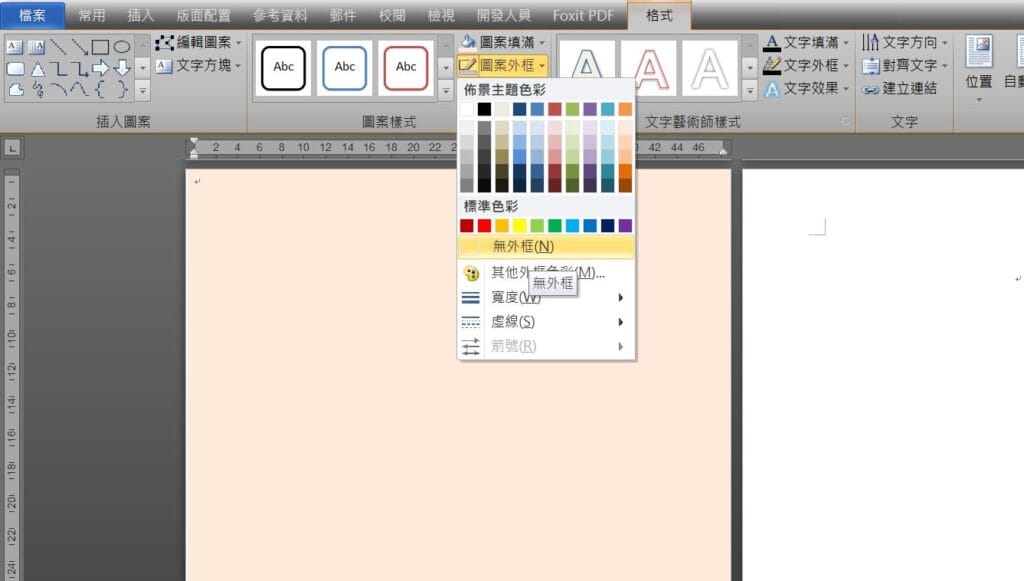
Step 3 在功能列「格式」中圖案樣式選擇「圖案外框」內的「無外框」

Step 4 在功能列「格式」中排列選擇「自動換行」內的「文字在前」即可
【教學】Word 如何設定頁面色彩只要一頁?跟著步驟馬上學會!
A blog of my life
word 頁面色彩只要一頁

Step 1 在功能列「插入」中文字選擇「文字方塊」內的「繪製文字方塊」

Step 2 繪製跟頁面一樣大的文字方塊後,在功能列「格式」中圖案樣式選擇「圖案填滿」,並選擇頁面色彩
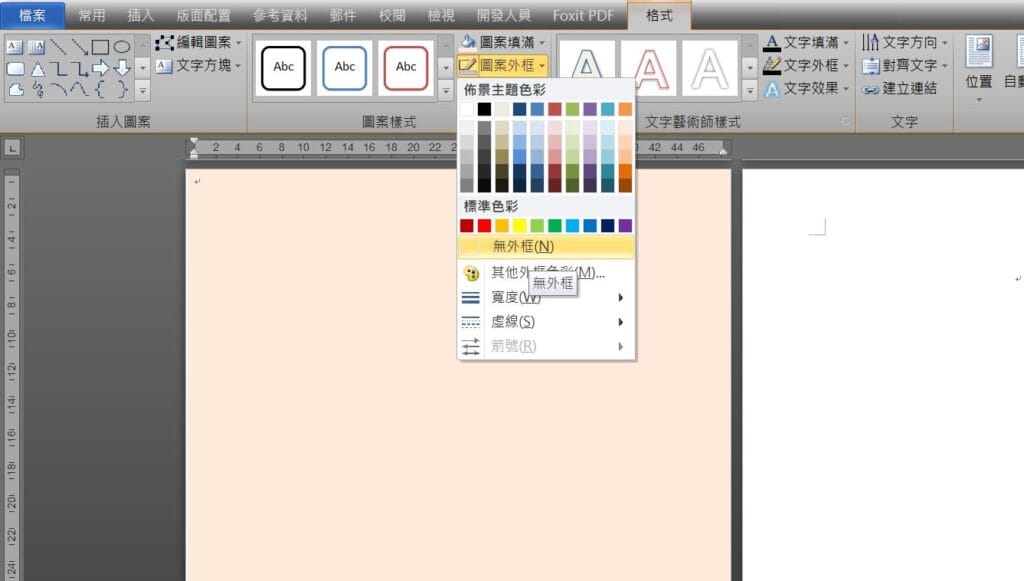
Step 3 在功能列「格式」中圖案樣式選擇「圖案外框」內的「無外框」

Step 4 在功能列「格式」中排列選擇「自動換行」內的「文字在前」即可