word 不能編輯
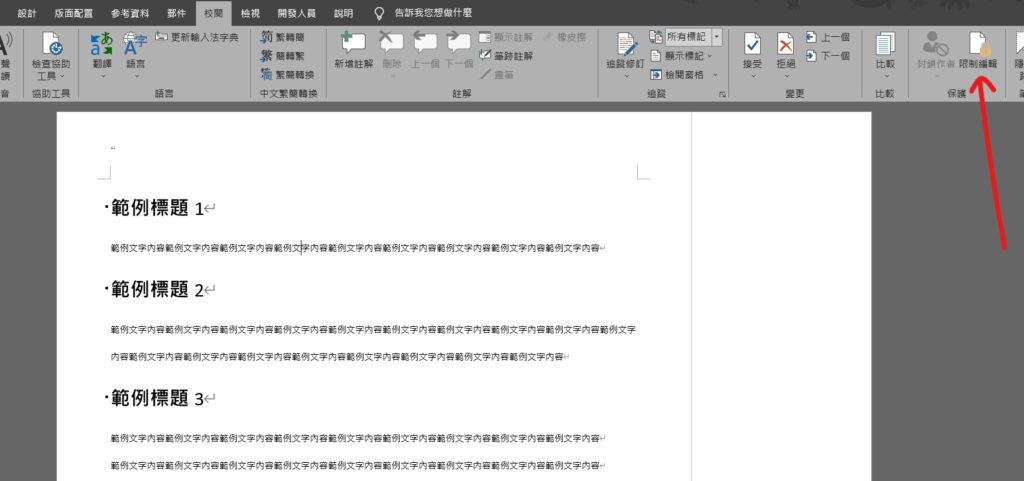
Step 1 在功能列「校閱」中保護選擇「限制編輯」

Step 2 將想要限制編輯的文字選取起來,不連續字串可使用「Ctrl鍵」選擇

Step 3 第一個設定選項是「格式設定限制」,可以限制使用者無法變更格式,第二個設定選項「編輯限制」,分別有4種方式可以自行選擇,除了已選擇可編輯的範圍,其他範圍如要編輯可以使用「追蹤修訂」、「註解」、「填寫表單」或是「不允許修改(唯獨)」等方式

Step 4 可以在「例外」中選擇「每個人」或是「更多使用者」來新增個別使用者

Step 5 輸入使用者名稱,如果是多位使用者可以分號分隔

Step 6 設定完成後,點選「是,開始強制保護」

Step 7 輸入保護密碼

設定完成後,可以看到可編輯文字以特殊顏色顯示,其他文件內容則無法直接編輯
【教學】Word 如何限制使用者只能編輯指定位置的資料?