excel 下拉選單 自動帶入資料

Step 1 要使用VLOOKUP函數,因此需要先將資料進行「由小到大」排序,在功能列「常用」中編輯選擇「排序與篩選」內的「從A到Z排序」

Step 2 在功能列「資料」中資料工具選擇「資料驗證」

Step 3 在「儲存格內允許」選擇「清單」,並在「來源」輸入「產品名稱」儲存格範圍

Step 4 使用LEFT函數、VLOOKUP函數、ROW函數以及FIND函數,在要帶入資料的儲存格位置輸入公式「=LEFT(VLOOKUP($A$2,$E$2:$K$3,ROW(A3)-1),FIND(“,”,VLOOKUP($A$2,$E$2:$K$3,ROW(A3)-1))-1)」即可取得「,」逗號前方的資料,並向下填滿即可
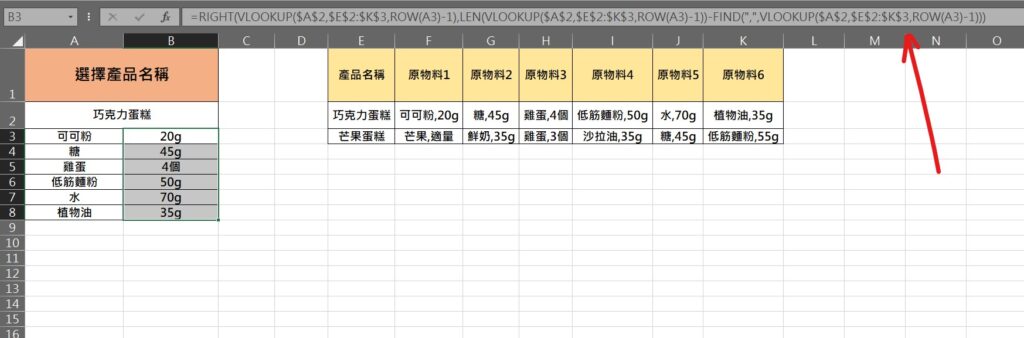
Step 5 使用RIGHT函數、VLOOKUP函數、ROW函數、LEN函數以及FIND函數,輸入公式「=RIGHT(VLOOKUP($A$2,$E$2:$K$3,ROW(A3)-1),LEN(VLOOKUP($A$2,$E$2:$K$3,ROW(A3)-1))-FIND(“,”,VLOOKUP($A$2,$E$2:$K$3,ROW(A3)-1)))」即可取得「,」逗號後方的資料,並向下填滿即可

若資料不需要分割,只需要公式「=VLOOKUP($A$2,$E$2:$K$3,ROW(A3)-1)」即可
【教學】Excel 如何使用下拉選單並依照選擇項目自動帶入詳細資料?