excel 桌牌製作

Step 1 將姓名複製一欄

Step 2 將A欄姓名選取,在功能列「常用」中對齊方式選擇「方向」內的「文字由上至下排列」

Step 3 將B欄姓名選取,在功能列「常用」中對齊方式選擇「方向」內的「文字由下至上排列」

Step 4 將兩欄選取,在功能列「常用」中儲存格選擇「格式」內的「欄寬」

Step 5 將欄寬輸入「50」
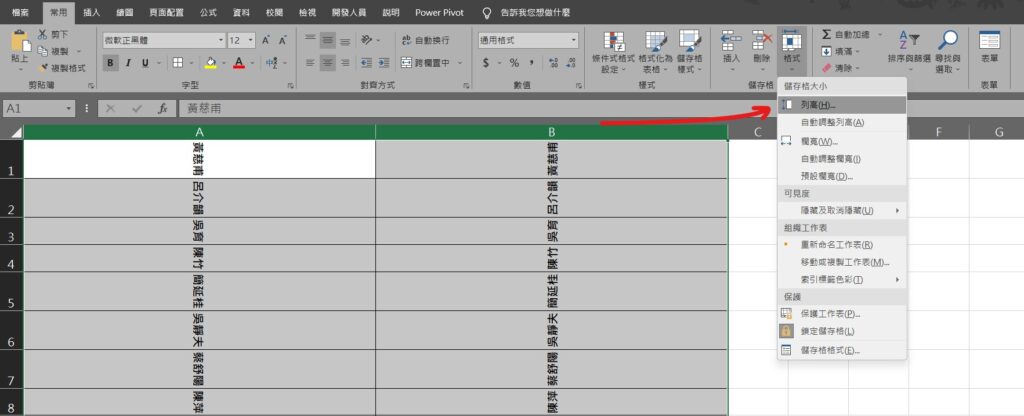
Step 6 在功能列「常用」中儲存格選擇「格式」內的「列高」
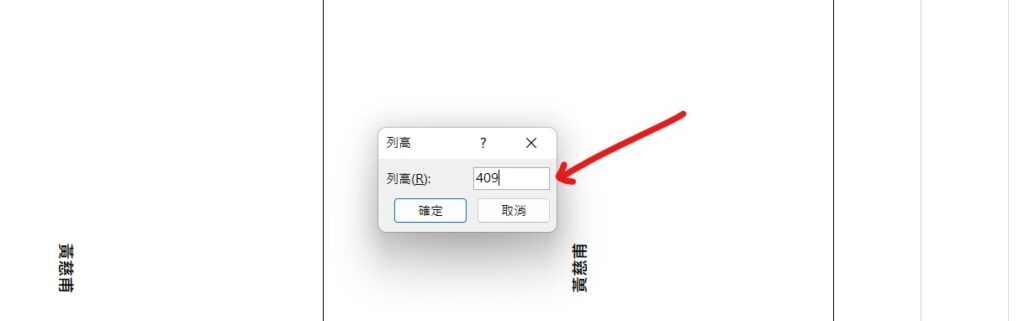
Step 7 在「列高」中輸入「409」

Step 8 在功能列「常用」中字型選擇「大小」,並輸入「105」

Step 9 在功能列「常用」中字型選擇「填滿色彩」,並選擇桌牌顏色

Step 10 在功能列「版面配置」中版面設定選擇「方向」內的「橫向」
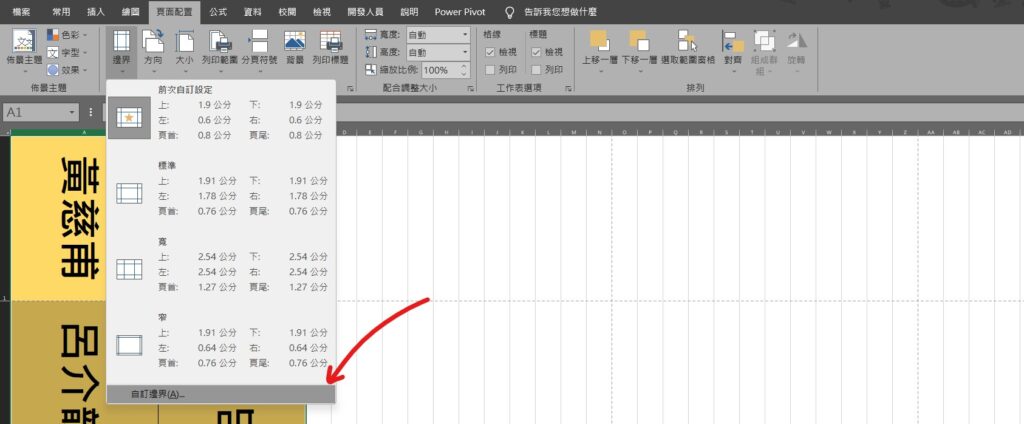
Step 11 在功能列「版面配置」中版面設定選擇「邊界」內的「自訂邊界」

Step 12 將「左」、「右」邊界更改為1.5,完成設定後按下確定即可列印
【教學】Excel 如何製作桌牌、宴會姓名名牌?跟著步驟一步一步來!