ppt 圖片 滑鼠移動 hover

Step 1 先將圖片複製到一張新的投影片上
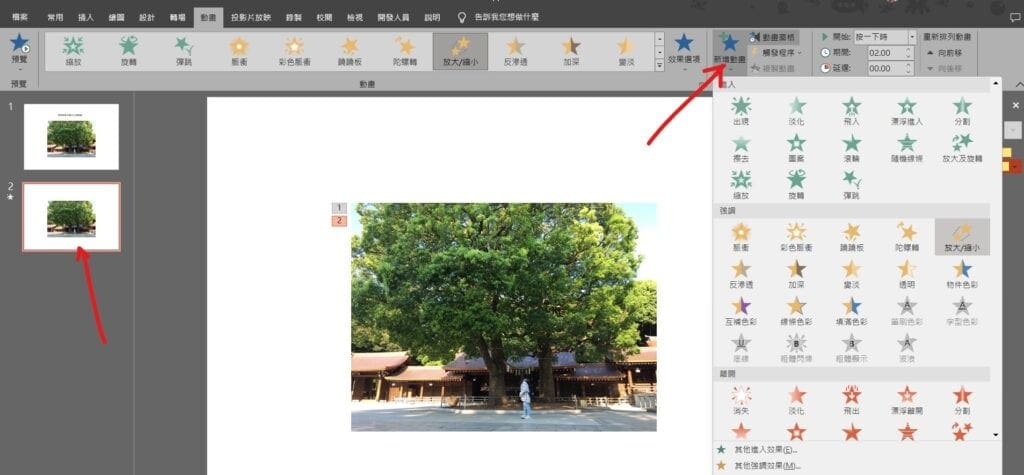
Step 2 點選第二張投影片上的圖片,在功能列「動畫」中進階動畫選擇「新增動畫」,並選擇當滑鼠移動圖片後要出現的動畫

Step 3 選擇完動畫後,在功能列「動畫」中預存時間選擇「開始」,並調整為「隨著前動畫」

Step 4 點選第一張投影片中的圖片,在功能列「插入」中連結選擇「動作」

Step 5 在上方功能選擇「滑鼠移過」,並選擇「跳到」在下拉選單中選擇「下一張投影片」,完成設定後按下確定即可
【教學】PowerPoint 如何設定滑鼠滑動至圖片出現動畫效果?讓簡報更生動!