word 下拉式選單 下拉選項
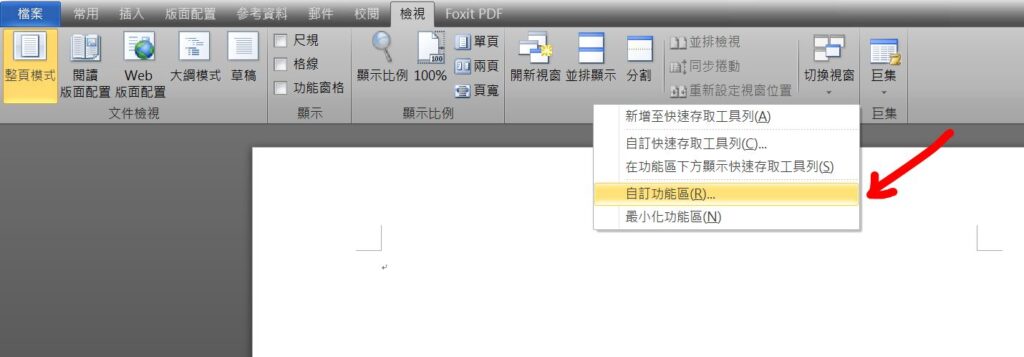
Step 1 在上方功能列點擊滑鼠「右鍵」,並選擇「自訂功能區」

Step 2 將「開發人員」選項勾選,完成設定後按下確定即可

Step 3 在功能列「開發人員」中控制項選擇「下拉式方塊內容控制項」

Step 4 點選下拉選單,在功能列「開發人員」中控制項選擇「屬性」,點擊「新增」即可增加下拉選項
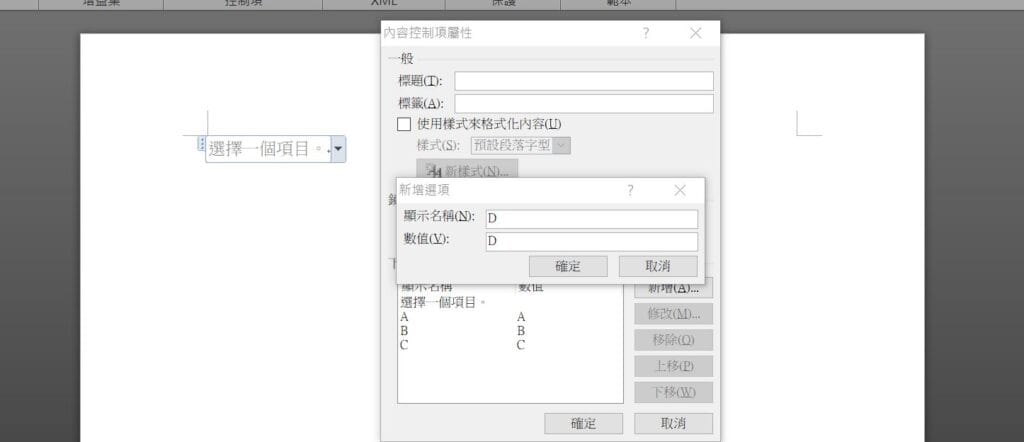
Step 5 輸入選項,完成設定後按下「確定」即可

Step 6 即可製作完成下拉選單
【教學】Word 如何插入下拉選單?跟著步驟馬上學會!
A blog of my life
word 下拉式選單 下拉選項
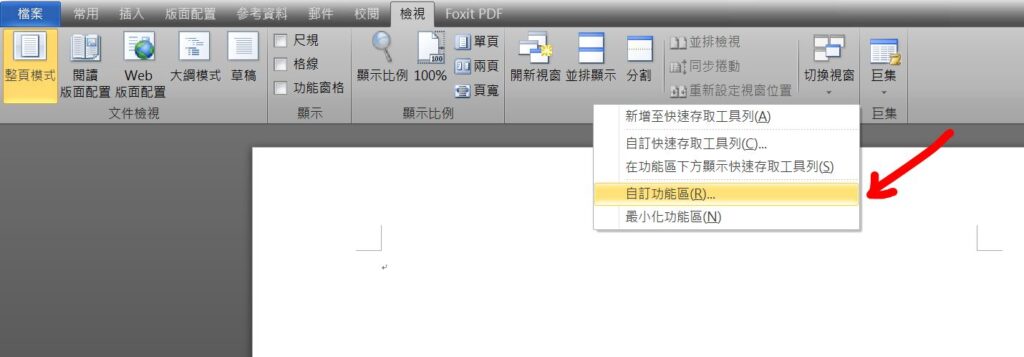
Step 1 在上方功能列點擊滑鼠「右鍵」,並選擇「自訂功能區」

Step 2 將「開發人員」選項勾選,完成設定後按下確定即可

Step 3 在功能列「開發人員」中控制項選擇「下拉式方塊內容控制項」

Step 4 點選下拉選單,在功能列「開發人員」中控制項選擇「屬性」,點擊「新增」即可增加下拉選項
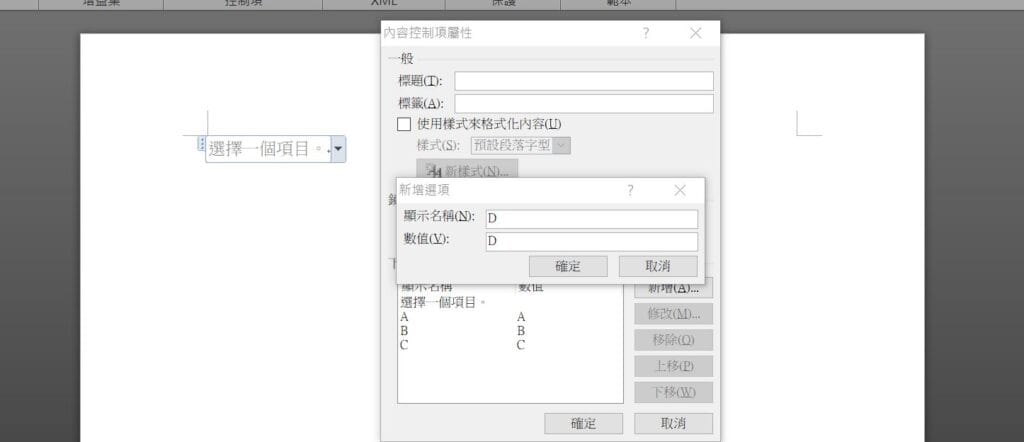
Step 5 輸入選項,完成設定後按下「確定」即可

Step 6 即可製作完成下拉選單